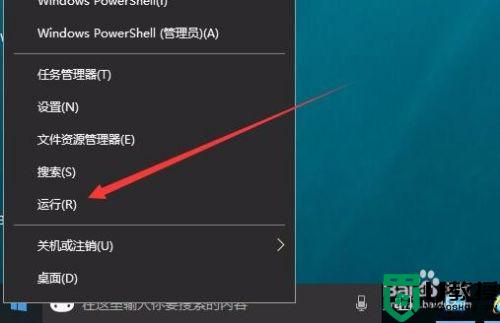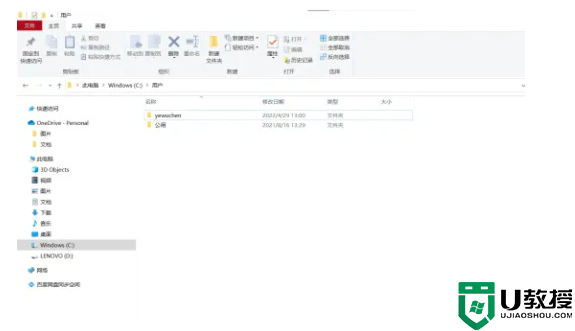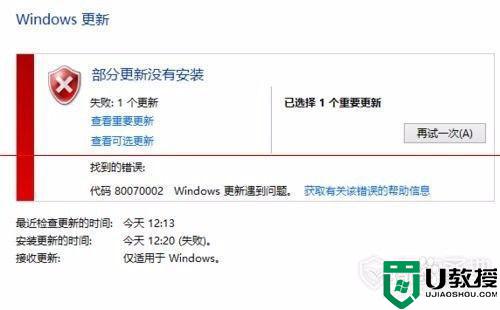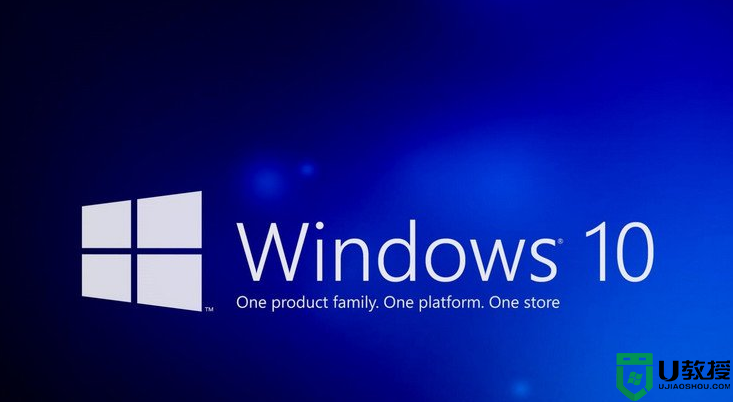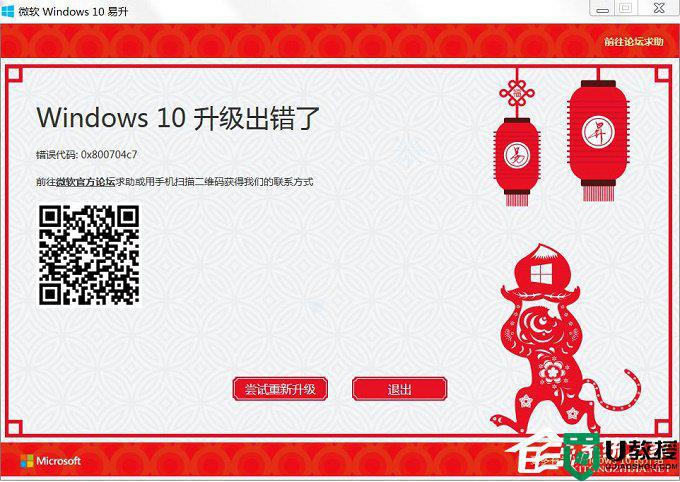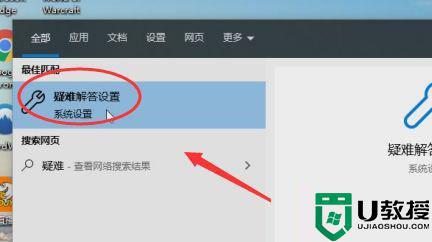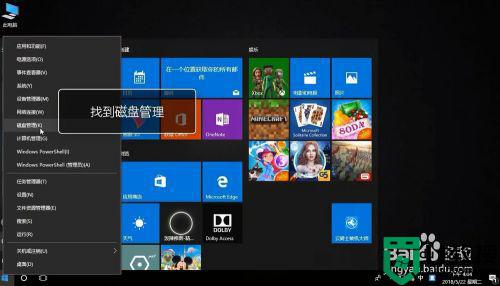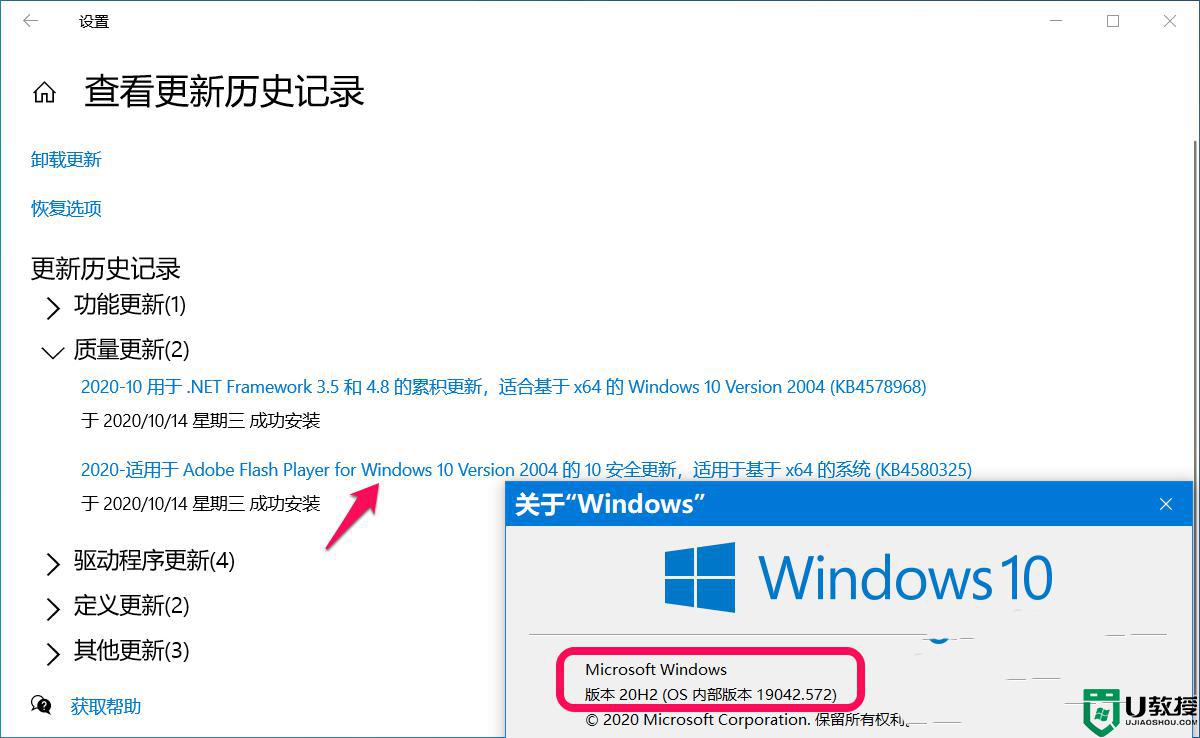升级win10系统提示0x80070002怎么办 安装win10报错0x80070002如何解决
许多用户都喜欢更新升级win10系统,可是在升级过程中,可能会碰到一些故障,比如有小伙伴在安装win10专业版系统的时候,遇到报错提示0x80070002,不知道遇到这样的问题该怎么办,为此,接下来将给大家分享一下升级win10系统提示0x80070002的解决步骤。
具体步骤如下:
1.首先我们打开系统桌面,右键点击左下角的开始菜单。找到“运行”选项点击打开,也可以按"win+r"组合键打开运行窗口。
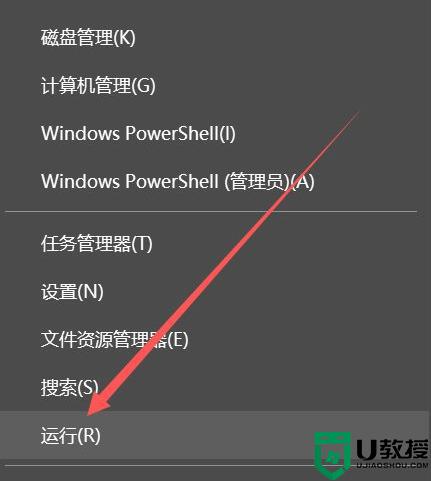
2.然后我们输入命令“msconfig”点击确认。
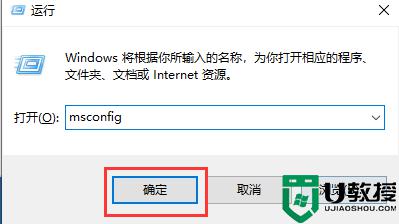
3.然后我们进入到“系统配置”窗口,切换到“服务”功能。找到并勾选“隐藏所有Microsoft服务”,将服务项里面的选项“全部禁用”即可。
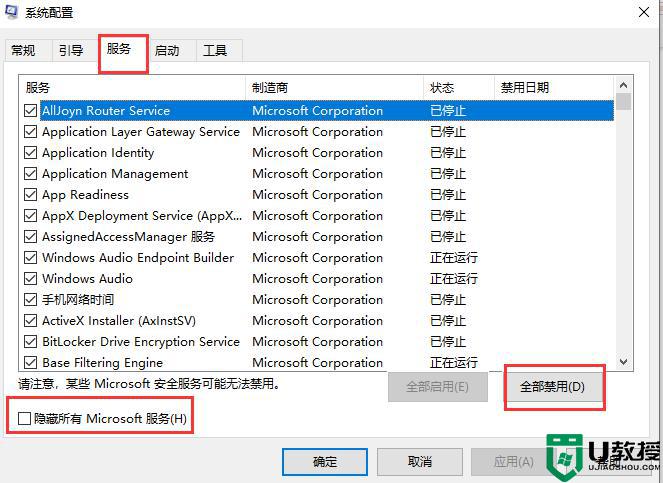
4.完成上述操作后,重启电脑就能够解决。
方法二
1.我们进入到右键打开开始菜单,选择“运行”选项。

2.接着弹出运行窗口,我们输入命令“services.msc”,点击确认。
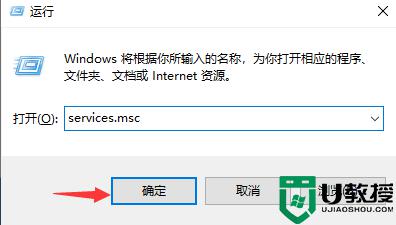
3.然后我们进入到服务窗口,找到并打开“Windows Update”。
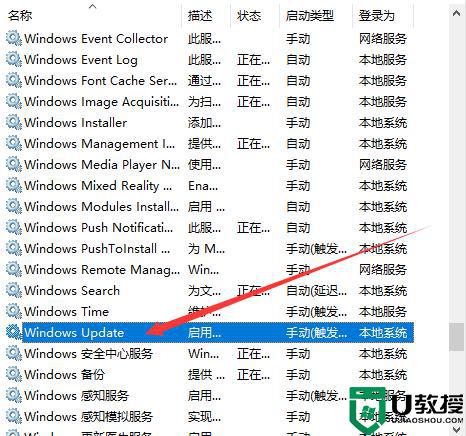
4.进入到’window update“属性页面,点击”停止“选项即可。
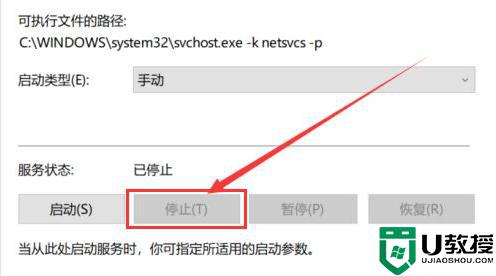
5.接着重启电脑,问题就解决了。
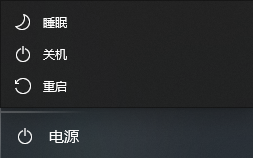
上面给大家讲解的就是升级win10系统提示0x80070002的详细解决方法,有遇到相同情况的用户们可以学习上面的方法步骤来进行解决吧。