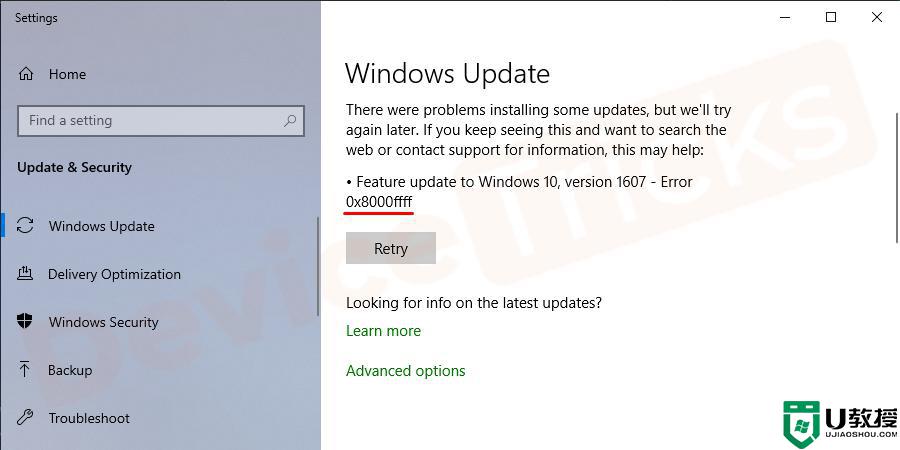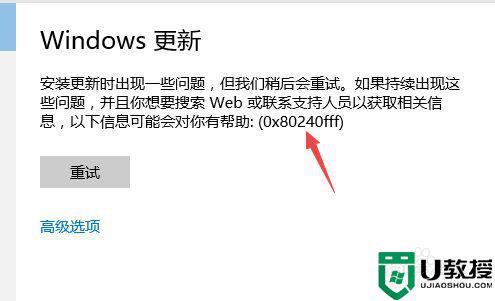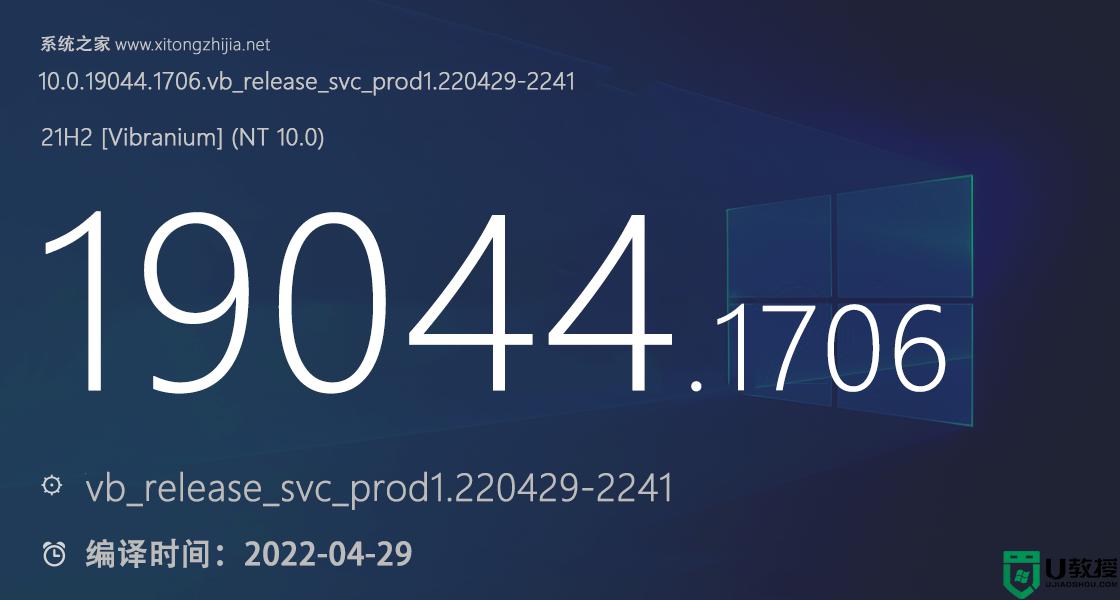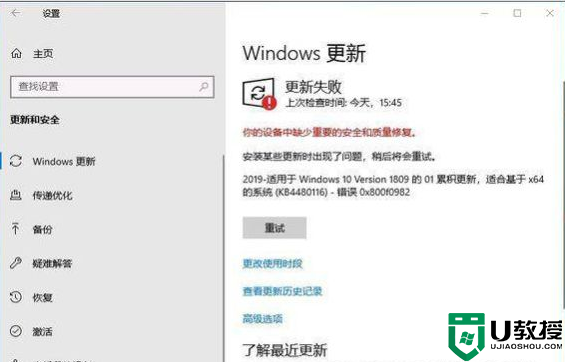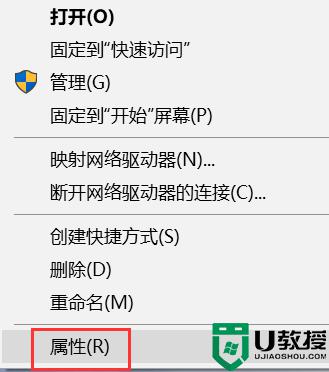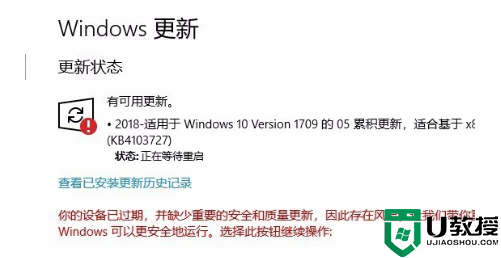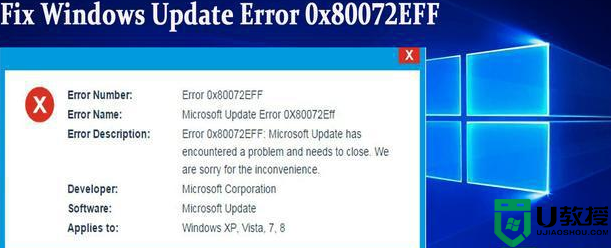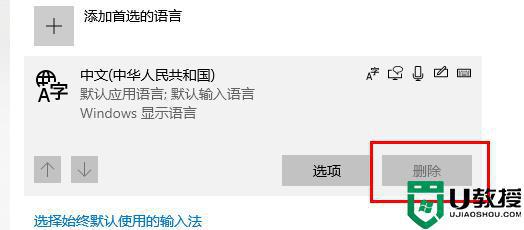0x80070002更新失败怎么回事 win10更新失败提示错误0x80070002的解决教程
当电脑有收到新更新的时候,大部分用户都会选择进行更新,可是更新有时候并不是那么顺利,就有深度技术win10旗舰版系统用户在更新的时候出现了失败的情况,还提示错误代码0x80070002,这可该怎么办呢,不用担心,这就给大家说说win10更新失败提示错误0x80070002的解决教程。
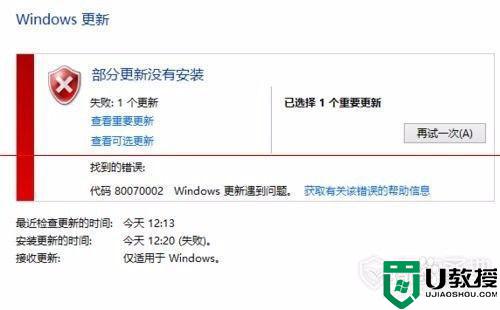
具体步骤如下:
停止更新服务
1、打开“控制面板”,将查看方式改为大图标,然后点击“管理工具”。
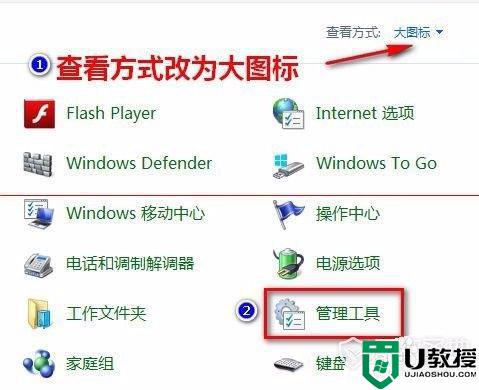
2、在“管理工具”中打开“服务”。
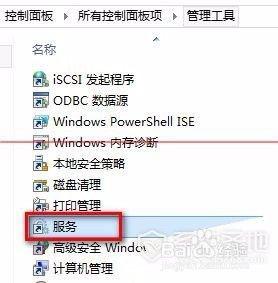
3、在“Windows Update”服务上右击,然后单击“停止”。
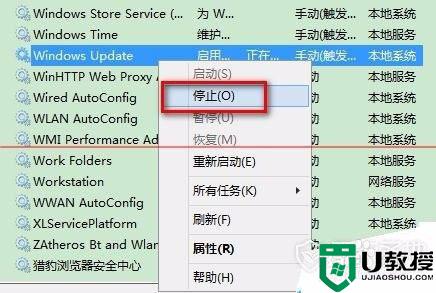 删除临时文件
删除临时文件
1、进入到C:WindowsSoftwareDistribution 目录下。
2、打开DataStore 文件夹,再删除里面所有文件和文件夹。
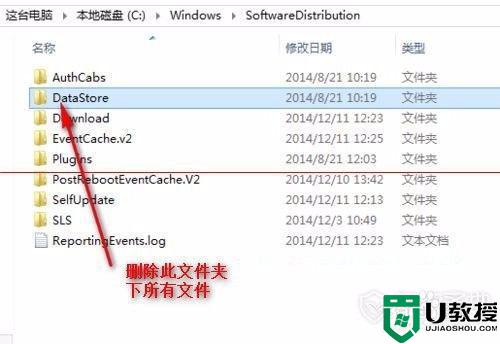 3、如果提示需要管理员权限,点击“继续”。
3、如果提示需要管理员权限,点击“继续”。
4、回到上级目录,再打开Download 目录,删除里面的所有文件。同样,如果需要管理员权限,点击“继续”。
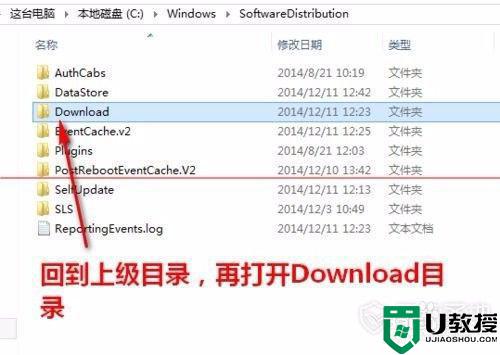 重新启动更新服务
重新启动更新服务
1、按照第一步的方法,找到“Windows Update”服务,右击选择”启动“。
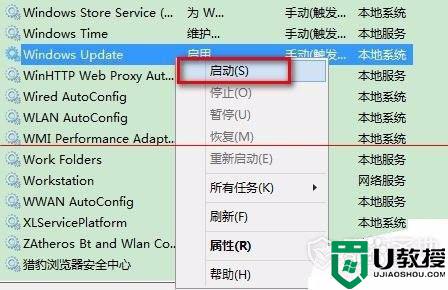
2、关掉所有打开的窗口,再重新安装之前不能安装的windows 更新。这时,就能够顺利安装了。
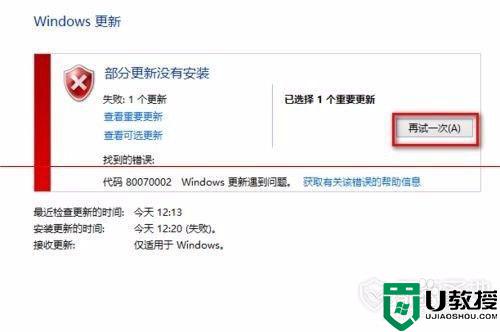
上述给大家讲解的便是win10更新失败提示错误0x80070002的解决教程,有遇到相同情况的用户们可以采取上面的方法来进行解决吧。