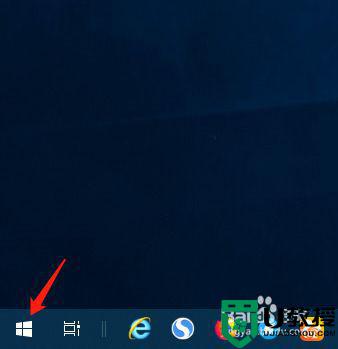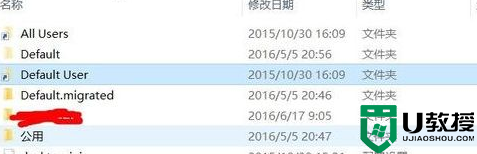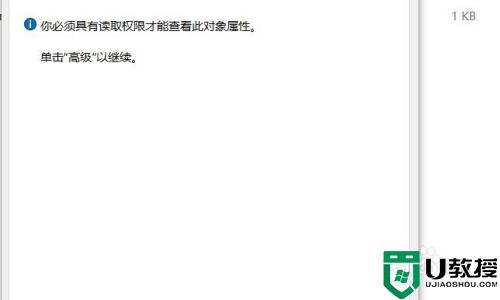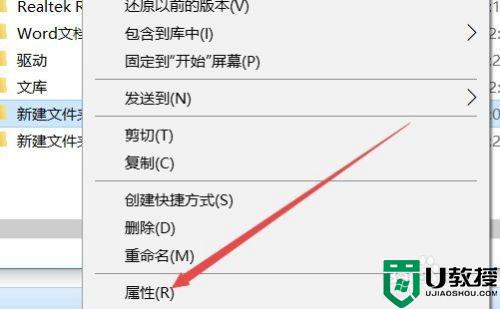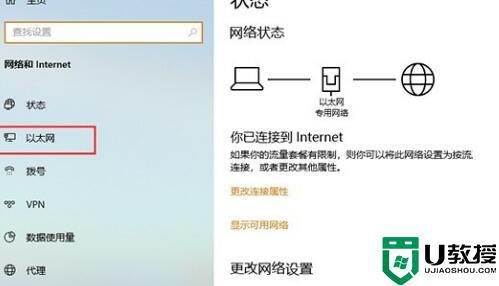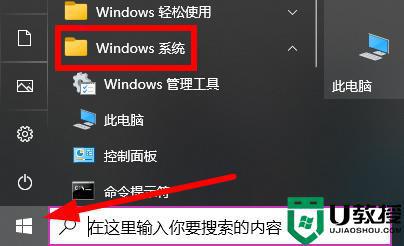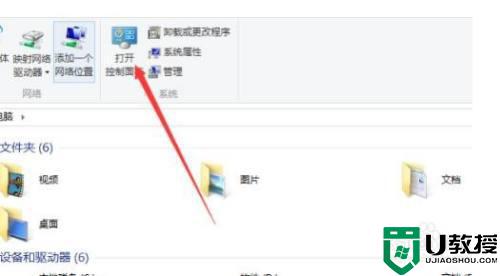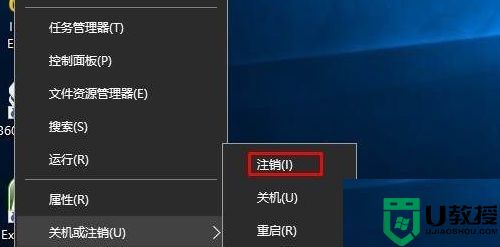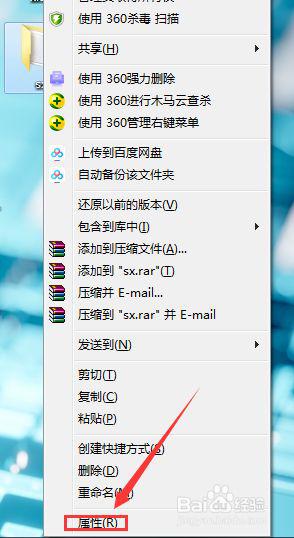win10无法访问U盘显示你没有权限查看或编辑这个对象的权限设置怎么办
最近有win10正式版系统用户要在插入U盘之后,发现要访问的时候,显示你没有权限查看或编辑这个对象的权限设置,导致无法正常访问U盘,遇到这样的问题该怎么办呢?针对这个问题,接下来给大家讲解一下win10无法访问U盘显示你没有权限查看或编辑这个对象的权限设置的解决方法。
解决方法如下:
1、右键文件——属性——安全——高级,进入「高级安全设置——所有者」;
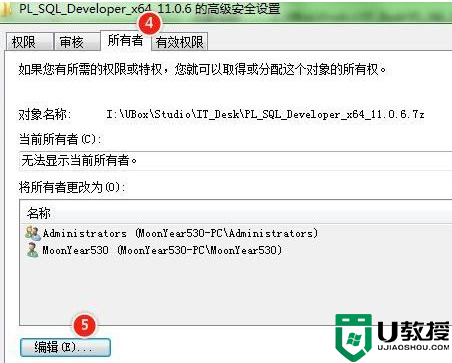
2、点击「编辑」,进入「所有者」编辑界面,选择一个系统管理员账号,或者你当前登录的账户名,点击「确定」后分配所有者权限;
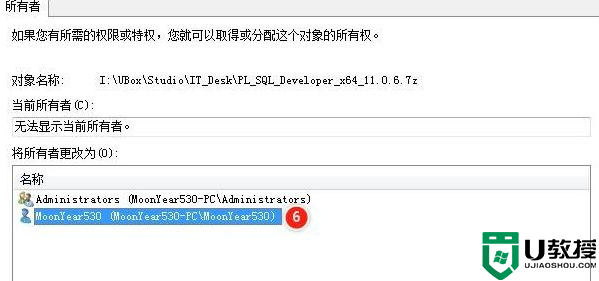
3、如下图所示,弹出 Windows 安全提示「如果您刚获得此对象的所有权,在查看或更改权限之前,您将需关闭并重新打开此对象的属性」,点击确定即可;
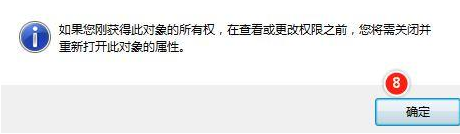
4、找到「安全——高级——权限」,可以看到没有「修改」或者「读取」权限的用户名。示例中为「Everyone」,此时我们点击「取消」,返回刚才文件夹属性的界面去修改权限(那里修改没那么复杂);
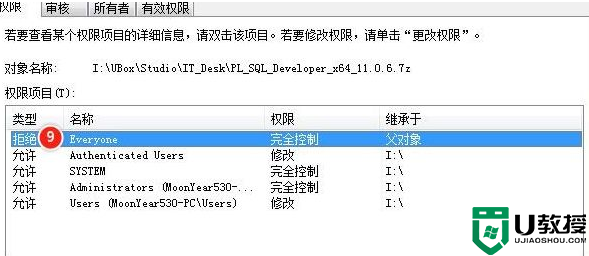
5、右键文件——属性——安全,找到刚才看到的被限制了权限的用户名「Everyone」,点击「编辑」进入修改界面;
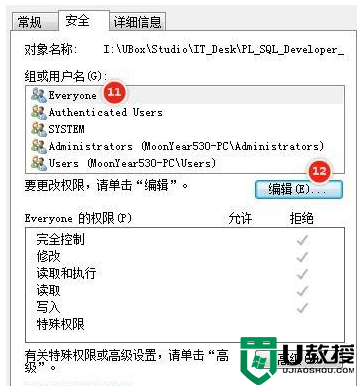
6、最后在「权限」界面选择「修改」权限,即可拥有对文件的修改权限。此处我直接选择了「完全控制」,大家按照自己实际情况修改就好,一般最低需要「修改」权限。最后点击「确定」完毕!
经过上面的方法将就可以解决win10无法访问U盘显示你没有权限查看或编辑这个对象的权限设置这个问题了,有遇到一样情况的用户们可以参考上面的方法步骤来进行解决吧。