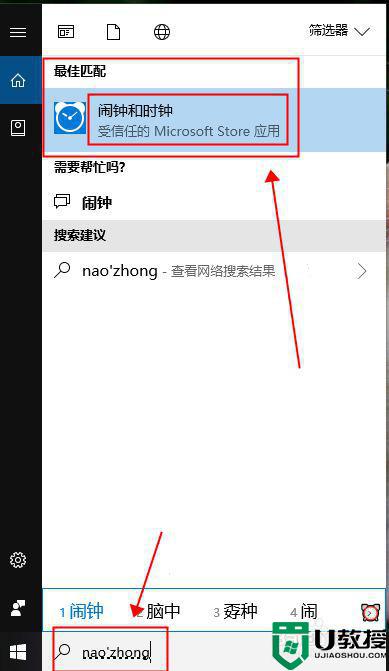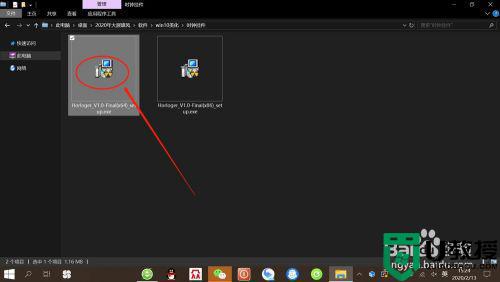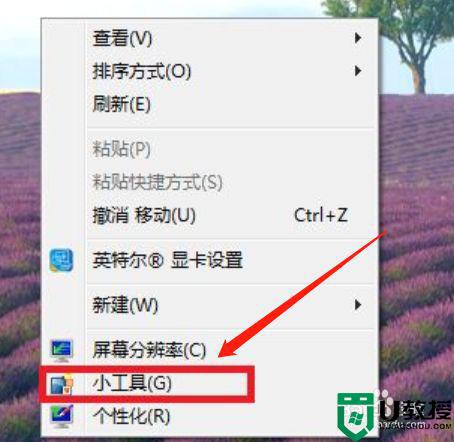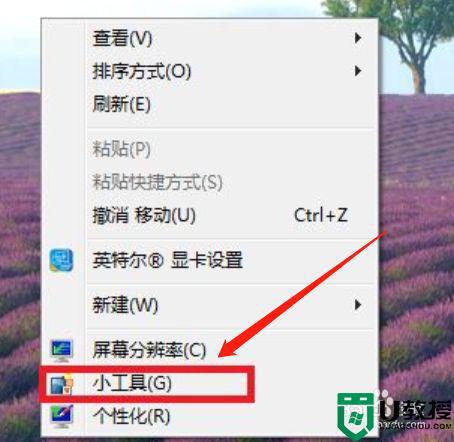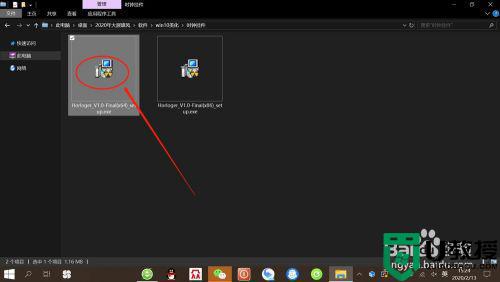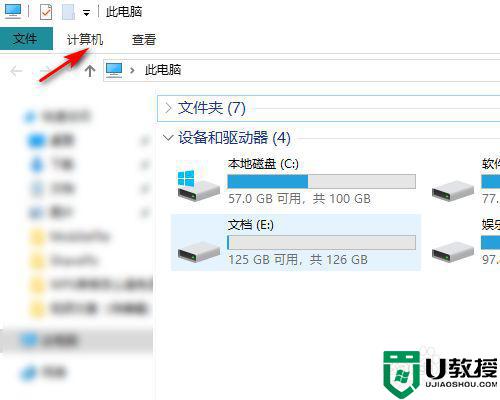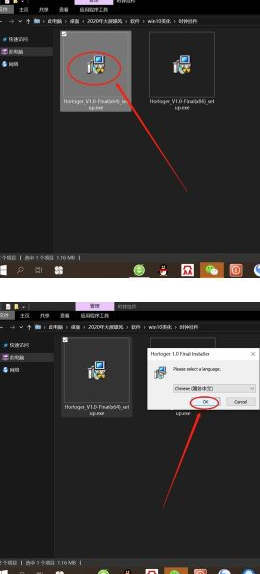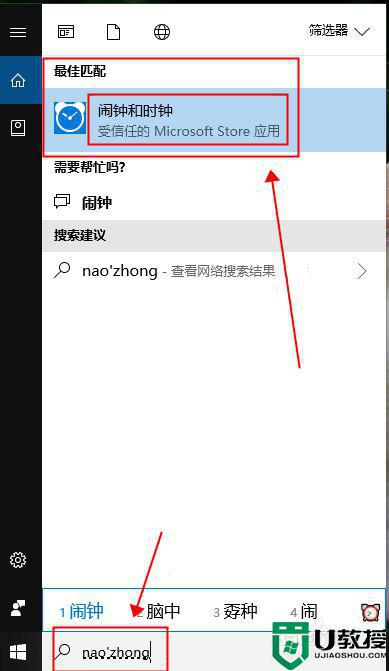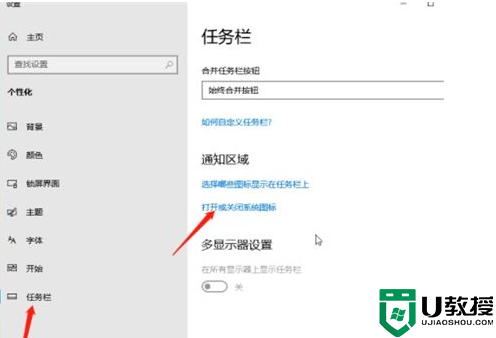怎么调win10上的时钟 win10电脑上的时钟怎么调
时间:2021-09-01作者:zhong
在win10系统中,系统有个时钟,是可以设置闹钟的,在系统里也可能是出现时钟时间不对的情况,或者需要调闹钟的问题,但是也有用户不知道怎么调的,那么怎么调win10上的时钟呢,调节的方法也简单,下面小编给大家分享win10电脑调时钟的方法。
解决方法:
1、在Win10操作系统中,鼠标左键单击【开始】菜单,找到【闹钟】的图标单击一下,如下图所示。
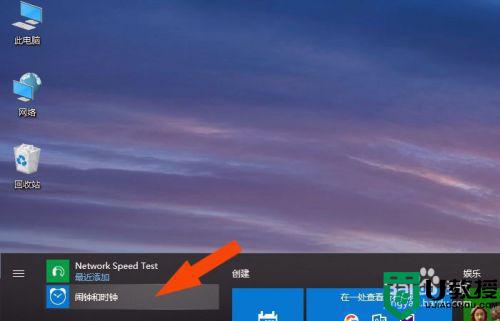
2、接着,在弹出的【闹钟】窗口中,选择默认的闹钟记录,鼠标左键单击一下,如下图所示。
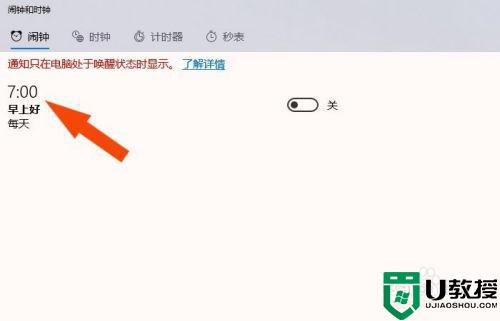
3、然后,在【闹钟】编辑器窗口上,选择闹钟的响铃时间,通过鼠标选择时间的下拉列表,如下图所示。
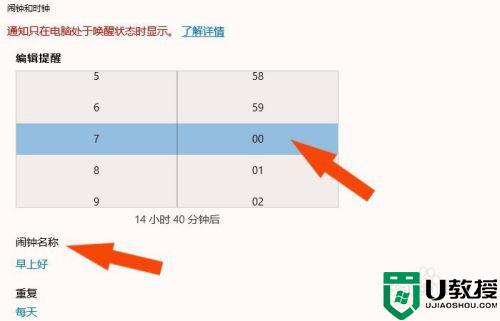
4、接着,可以修改【闹钟】记录的名称,如下图所示。
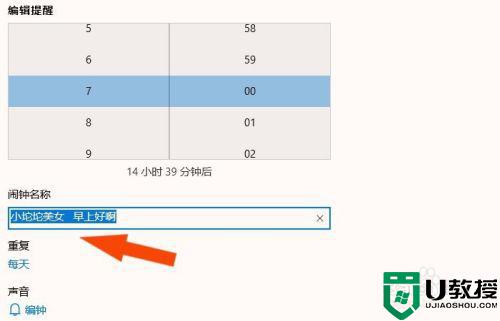
5、然后,在【闹钟】的铃声设置中,选择一个铃声,比如和铉的铃声,如下图所示。
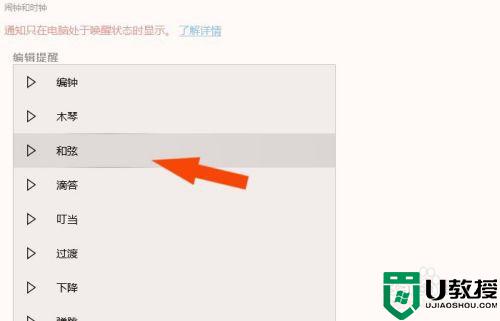
6、接着,可以设置【闹钟】响铃的天数,比如从周一到周五,如下图所示。
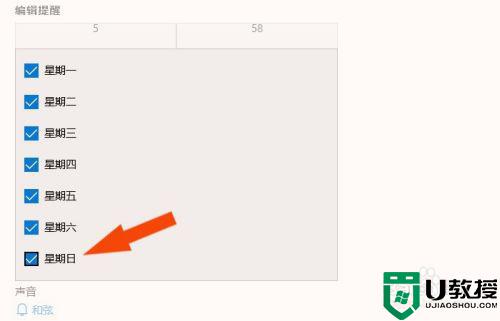
7、最后,【闹钟】设置好了,返回界面,可以看到新的闹钟记录了,如下图所示。通过这样的操作,Win10系统中的闹钟就设置好了。
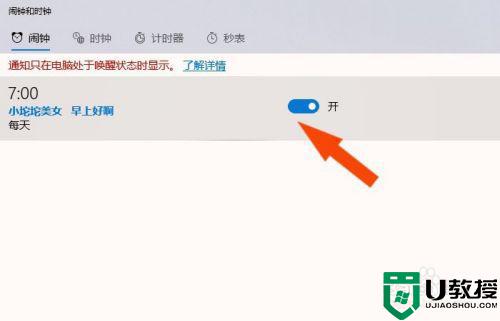
以上就是win10电脑调时钟的方法,有不知道怎么调整的话,可以按上面的方法来进行调整。