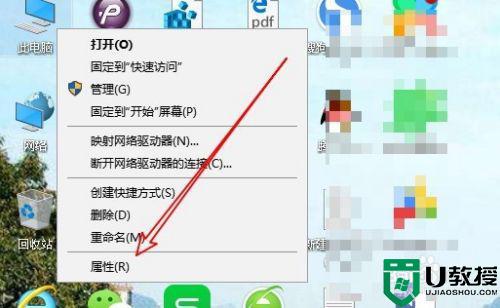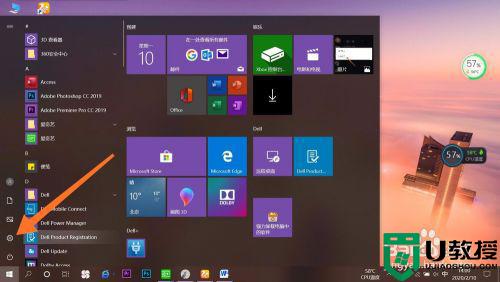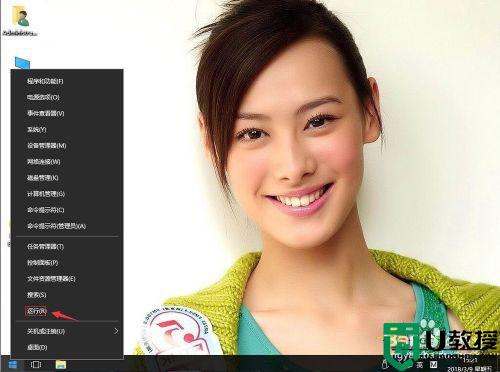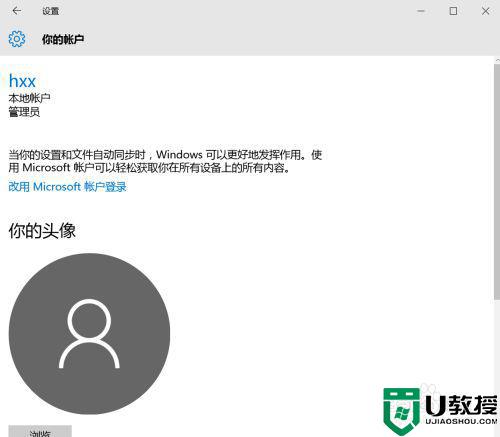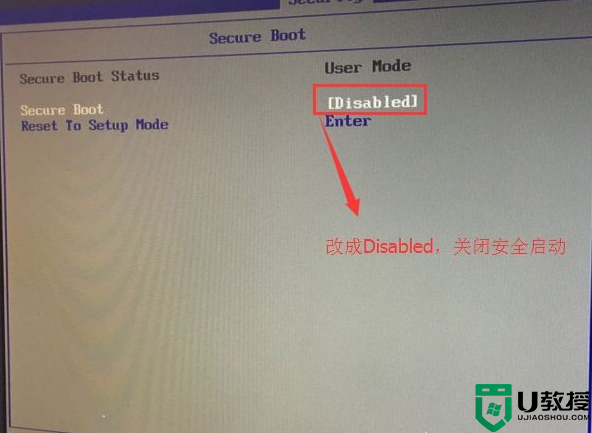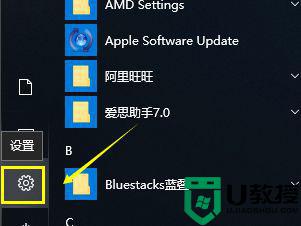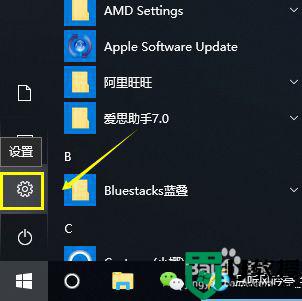联想拯救者win10小孔一键恢复步骤 win10联想拯救者一键还原孔怎么用
时间:2021-09-07作者:huige
我们在使用电脑时,总是会遇到各种系统问题导致电脑无法开机等,那么有很多联想拯救者win10系统用户并不知道要怎么办,其实它内置有小孔可以一键恢复,那么要怎么用呢?针对这个问题,本文给大家说说win10联想拯救者一键还原孔的详细使用方法。
具体步骤如下:
1、下图中可以看到机身侧有一个小孔;

2、用卡针轻戳这个小孔;

3、此时到机器进入到下图的界面;
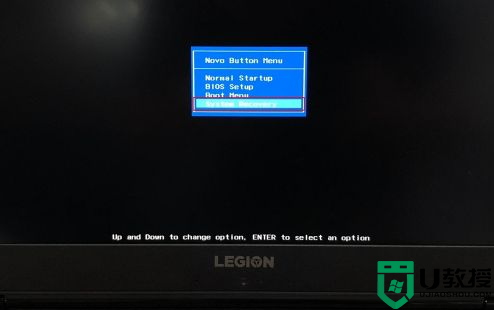
4、使用方向键选择最后一项“System Recovery”;
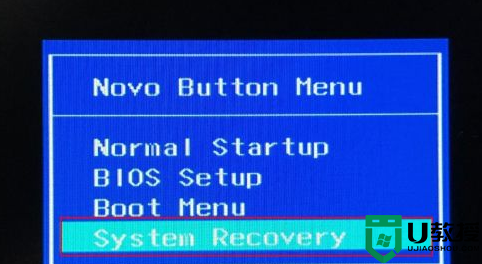
5、此时就进入了Win10的Recovery模式,选择“疑难解答”;

6、接着选择“重置此电脑”;

7、选择“删除所有内容”;

8、选择“仅限安装了Windows的驱动器”,除C盘以外的盘符内的数据将不会受到影响;

9、选择“完全清理驱动器”;

10、点击“重置”;

11、接下来就耐心等待重置完成吧;

12、重置完成在进入设置向导后,请使用最初激活机器的微软账户登录。以保证系统的正常激活。
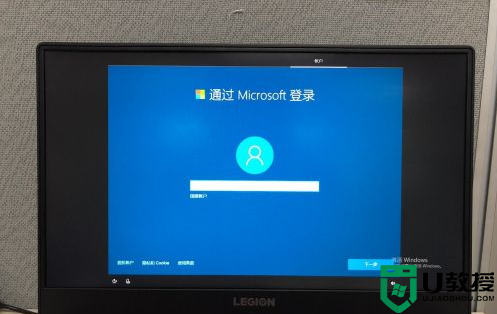
关于联想拯救者win10小孔一键恢复步骤就给大家讲述到这边了,有遇到相同情况的用户们可以学习上面的方法来进行操作即可。