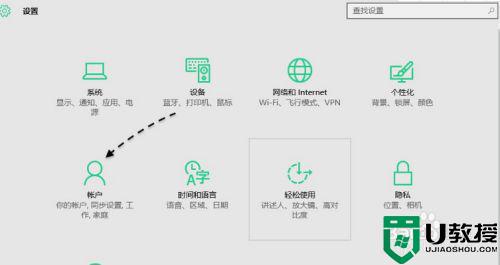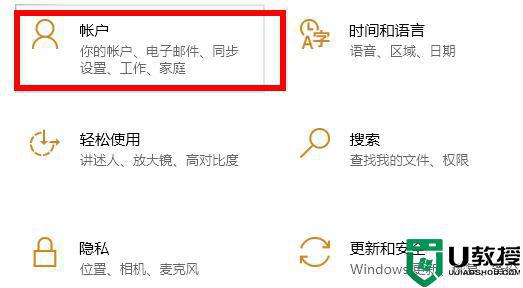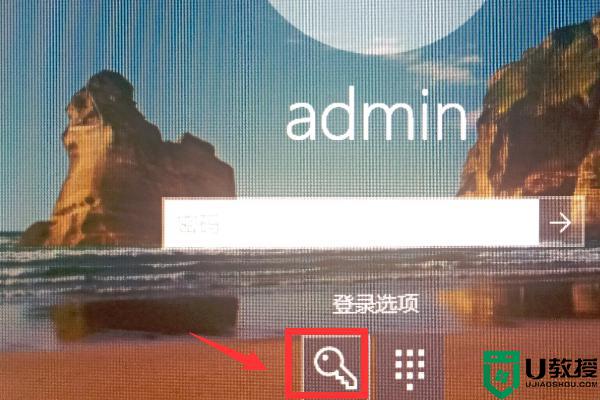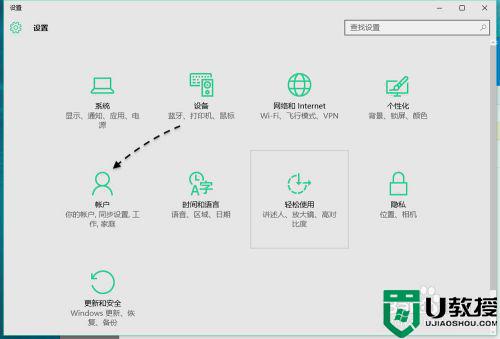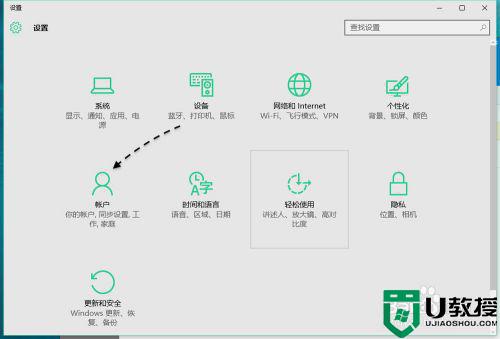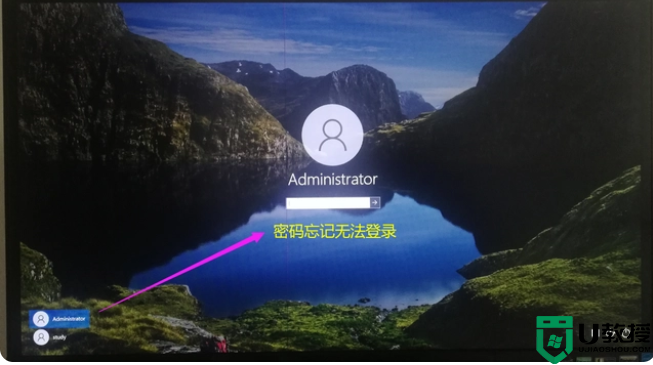怎样破解win10的pin win10电脑忘记pin怎么办
时间:2021-07-28作者:zhong
在win10系统上,我们设置了开机密码,在系统里一般称是pin码,但是也会出现pin码忘记的情况,这样的话就无法进入系统了,那么win10电脑忘记pin怎么办要这样破解被呢,方法很简单不难,下面小编给大家分享win10破解pin码的方法。
解决方法:
1、首先请先打开 Windows10 中的设置应用,然后在窗口中点击“帐户”选项。
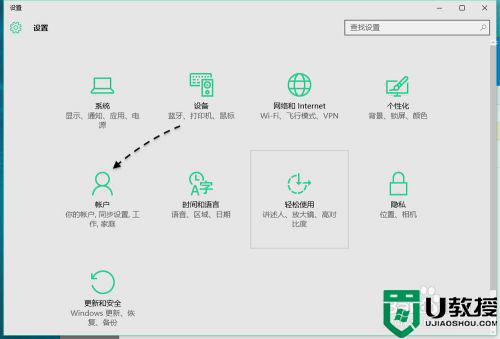
2、接着在帐户设置界面里,点击左侧的“登录选项”一栏。
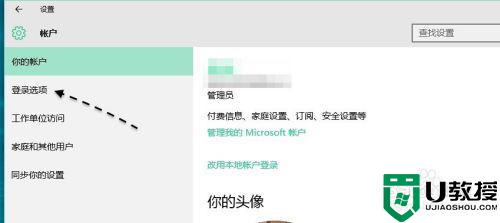
3、随后便会看到设置 PIN 码的选项了,如果忘记了之前设置的 PIN 码,请点击“我忘记了我的 PIN”选项。
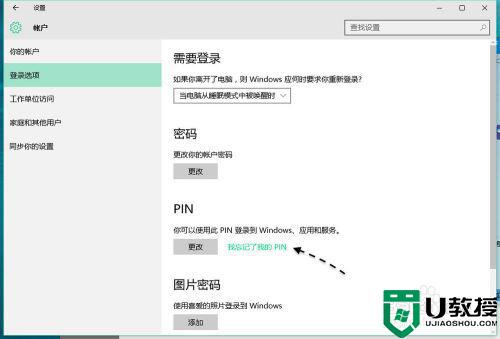
4、接下来会提示我们是否忘记了 PIN 码,点击“继续”按钮。
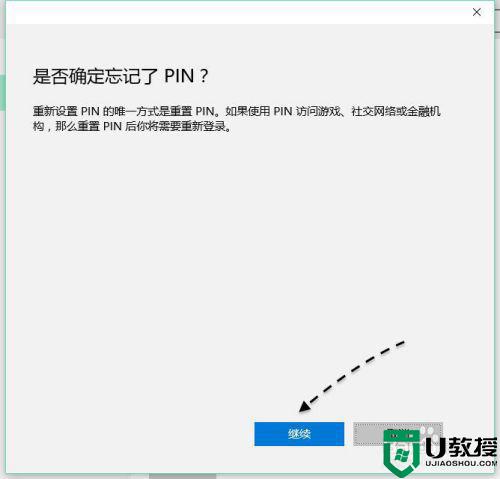
5、随后便可以设置新的 PIN 码了。
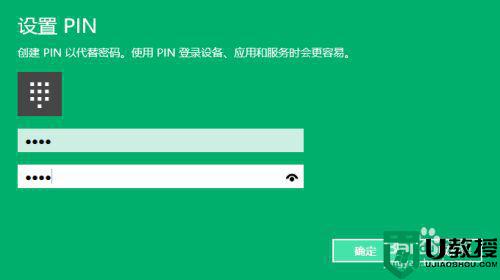
6、就这样便可以成功重新设置 PIN 码了,但前提是我们要能登录系统。当然除了如果在忘记了 PIN 码的情况下,我们还可以使用原来系统帐户的密码登录,之后便可以重新设置 PIN 码了。
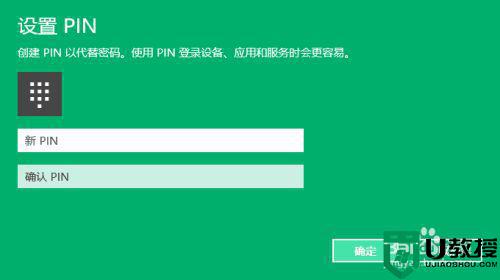
以上就是win10破解pin码的方法,不想使用pin码进行开机的,可以按上面的方法来进行破解。