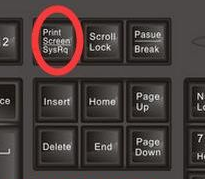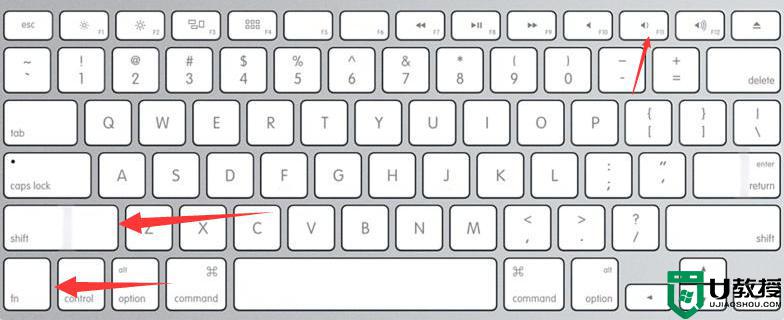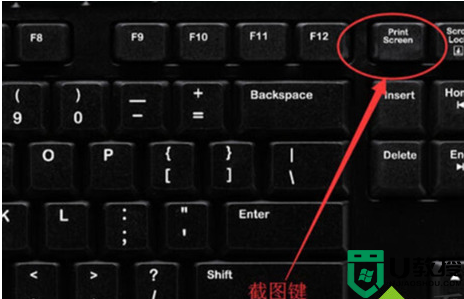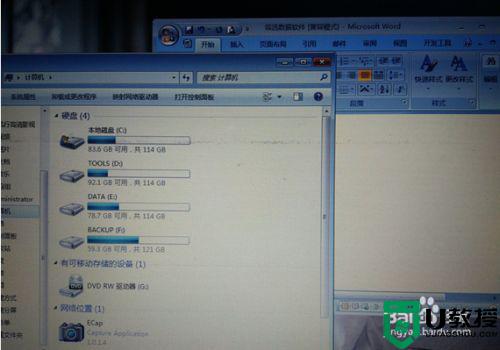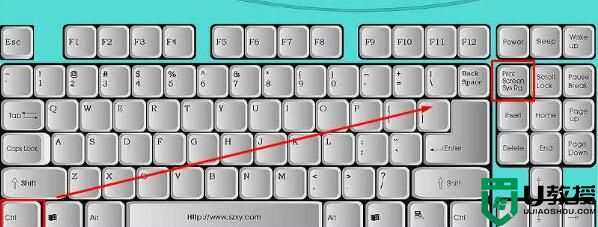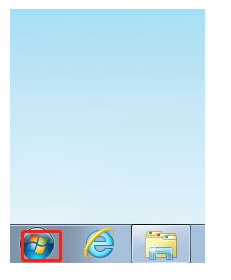笔记本win7快捷截屏键怎么按 win7笔记本的截屏键是哪个
我们在操作电脑的时候,要是需要对屏幕进入截图的,截图的方法有很多种,有一些用户不是很清楚要按那个键才能截图,那么在win7笔记本上快捷截屏键怎么按是那个键呢,下面小编给大家分享win7笔记本快捷截屏键的使用方法。
解决方法:
1、点开开始菜单,找到附件。
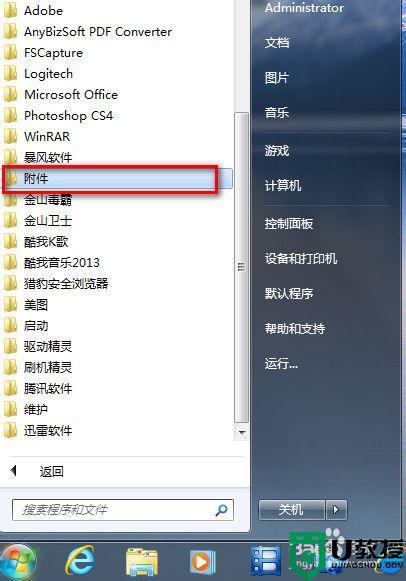
2、在“附件”里找到“截图工具”。
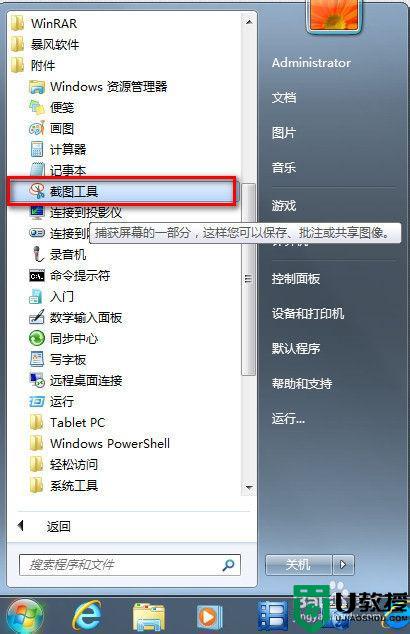
3、我们右击“截图工具”选“属性”。
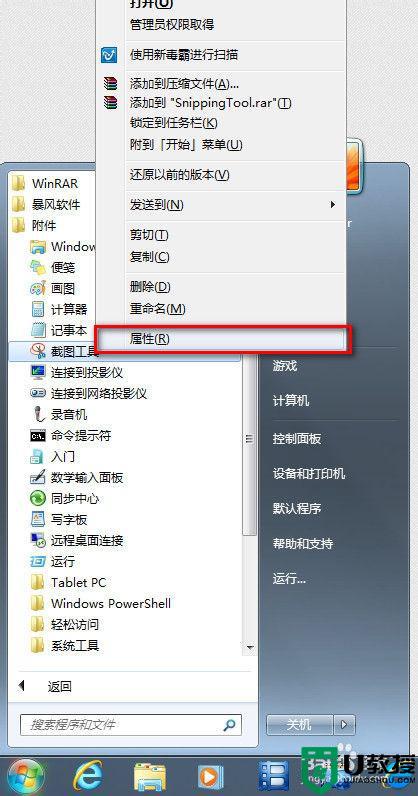
4、弹出“属性”对话框,我们找到“快捷方式”将“目标”地址右键复制下来。
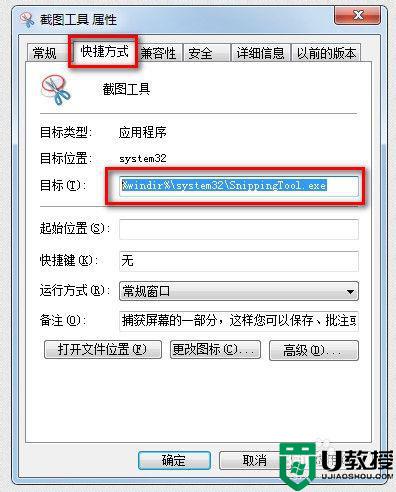
5、这时我们回到桌面,右键桌面选新建个快捷方式,如图。
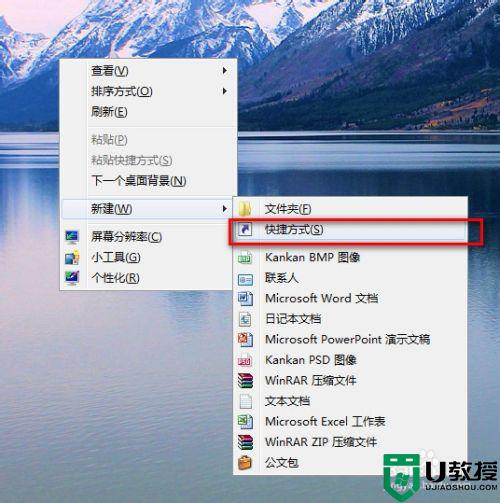
6、弹出新建快捷方式向导,我们将刚刚复制下的“截图工具”路径粘贴上去。下一步。
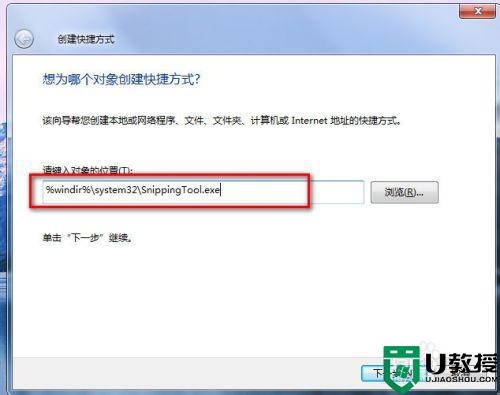
7、名称我们就起个“截图工具”点完成就行了。
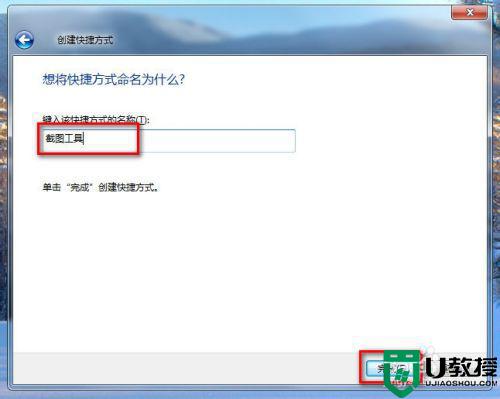
8、这时我们再进行最后的设置,右击桌面“截图工具”快捷方式选属性。
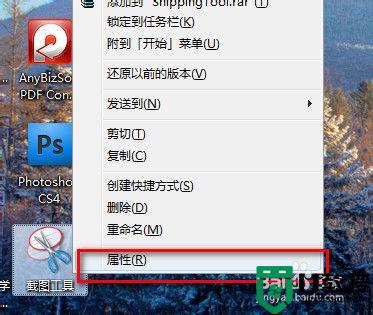
9、弹出属性对话框,如图,我们在“快捷键”栏,我们在键盘上按下我们要设置的快捷键就行了。如图,我们按的是CTRL+ALT+S.点确定保存就可以了。
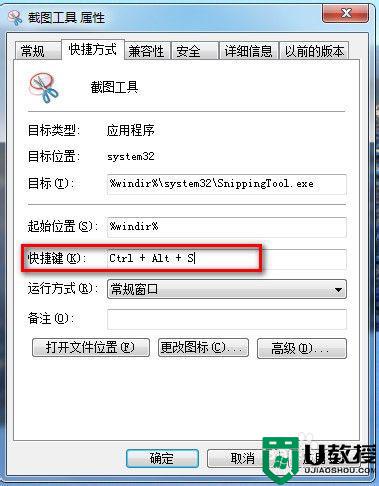
10、以后我们要截图时,只要按下CTRL+ALT+S,就能快速调出WIN7自带的截图工具了,也可以直接在桌面双击截图工具快捷方式来打开。如图,功能还是很强大的吧。
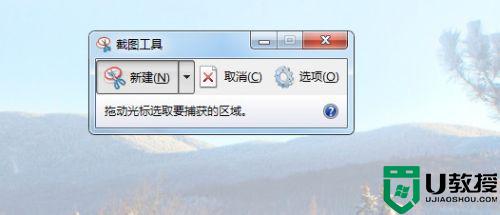

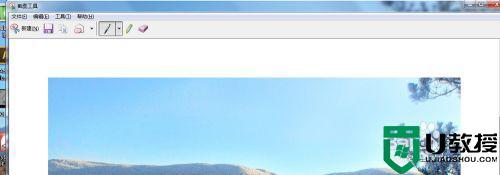
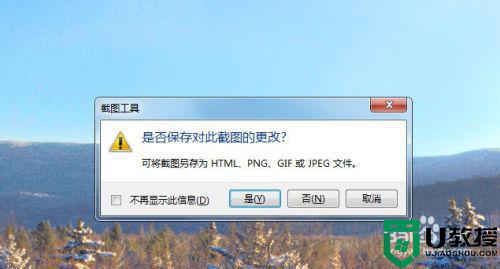
以上就是win7笔记本快捷截屏键的使用方法,有不知道怎么按的话,可以按上面的方法来进行操作。