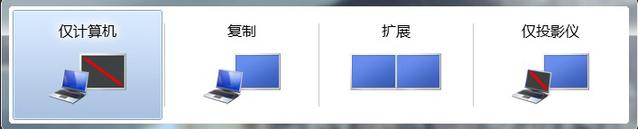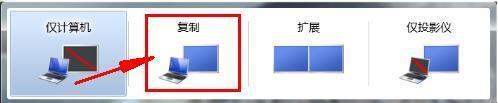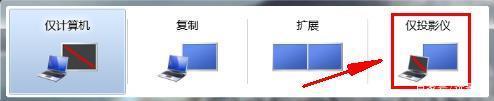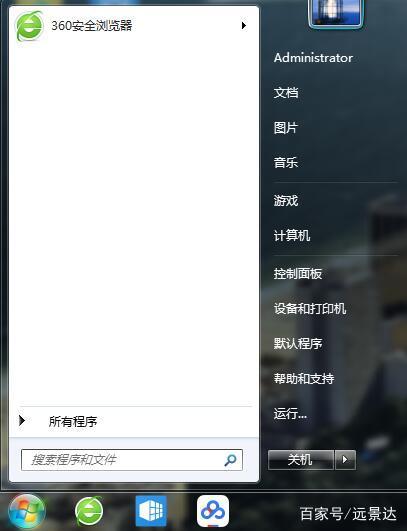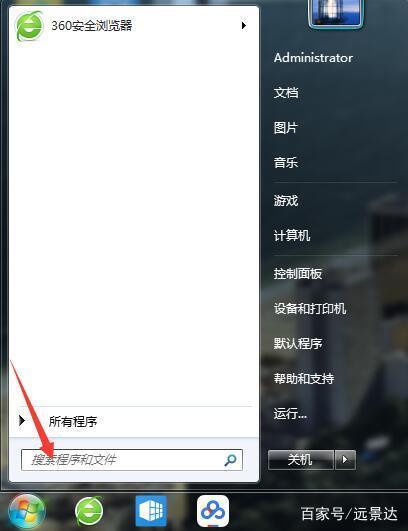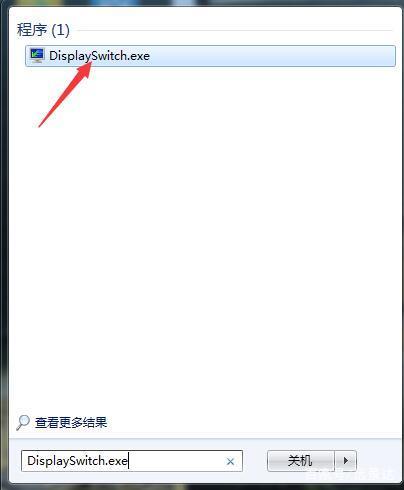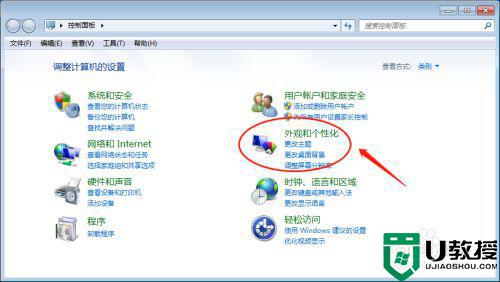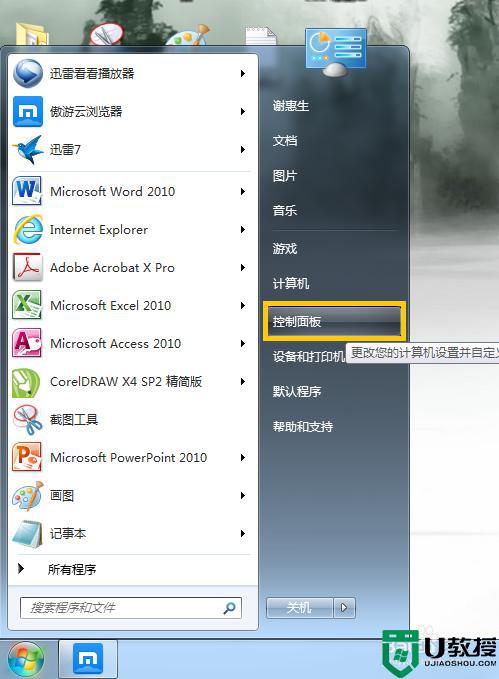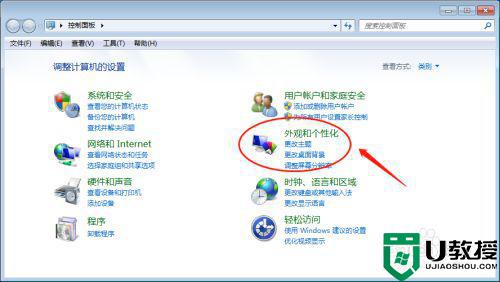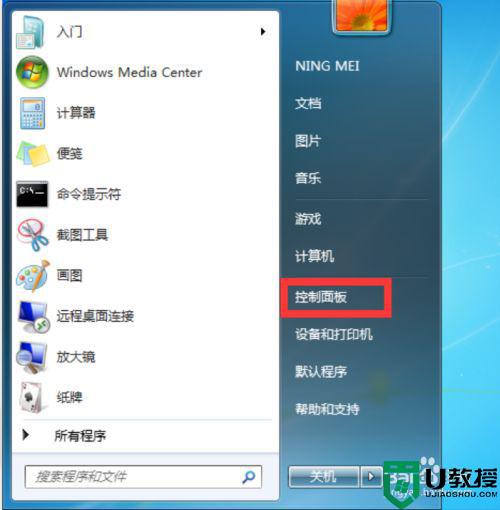电脑怎么切换投影w7 win7电脑与投影仪如何切换
时间:2021-10-08作者:zhong
现在也很多用户会在电脑上连接投影仪,这样我们在看电影的时候打开投影仪观看,这样气氛就会更好,看完没用到投影仪就需要切换到电脑上了,那么win7电脑与投影仪如何切换呢,下面小编给大家分享win7电脑切换投影的方法。
推荐系统:windows7旗舰版官网
解决方法:
1、按住键盘上的Win+P键。
2、如果你要电脑与投影仪同时显示,点击“复制”。
3、如果你只想投影仪显示,点击“仅投影仪”。
4、除了上述方法可以切换到投影仪,还有另一种方法也可以迅速切换到投影仪。
5、点击“开始”。
6、在搜索框中输入“DisplaySwitch.exe”。
7、双击运行“DisplaySwitch.exe”也可切换模式。
以上就是win7电脑切换投影的方法,有不知道怎么切换的话,可以按上面的方法来进行操作。