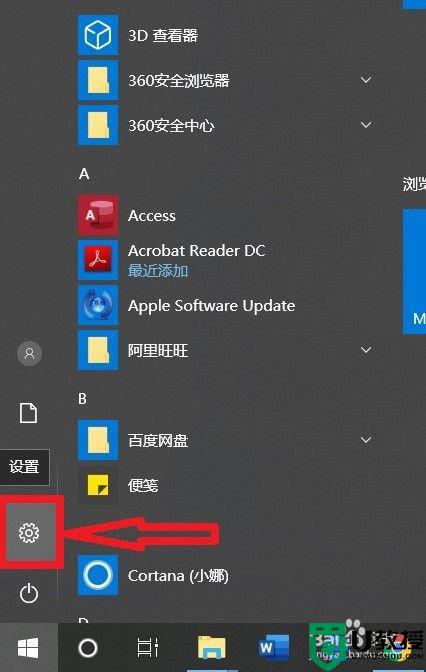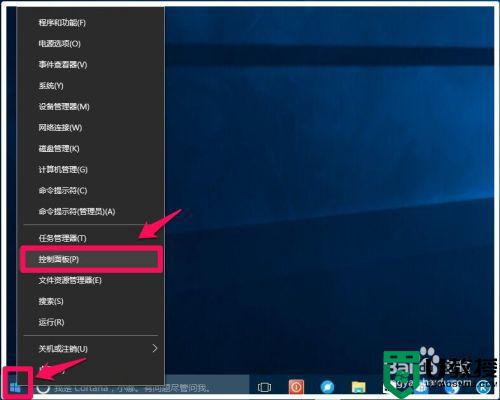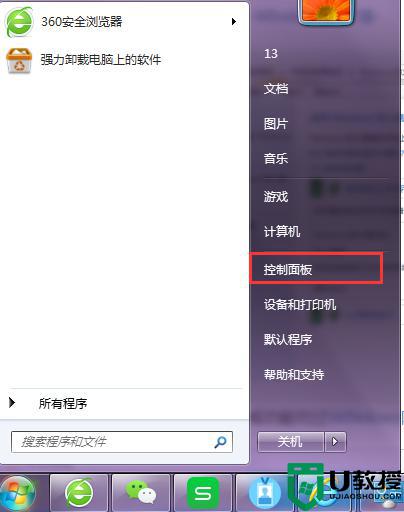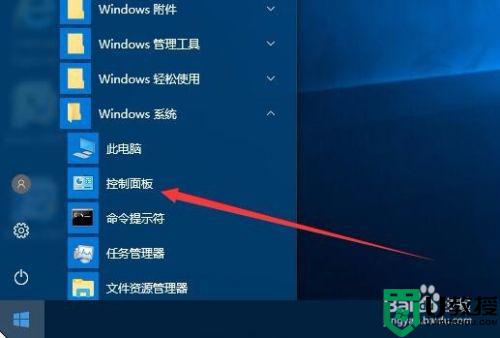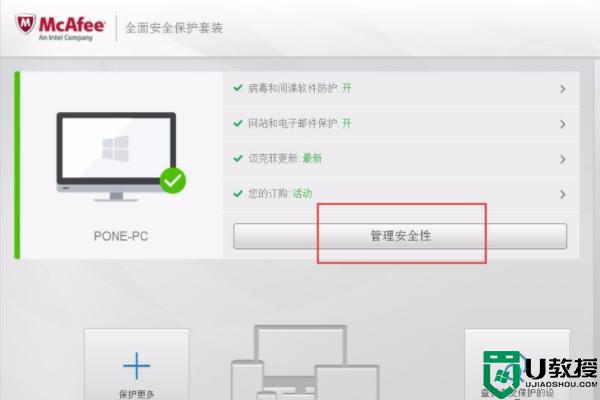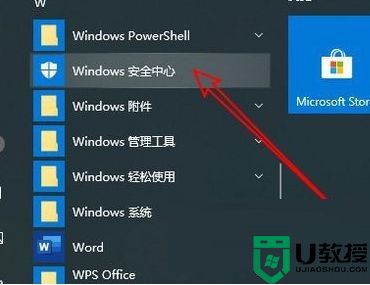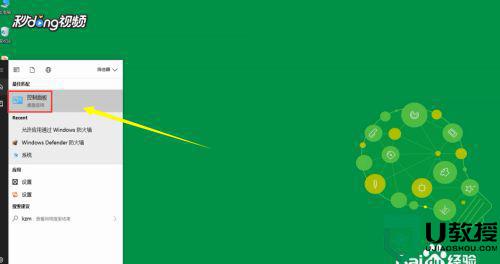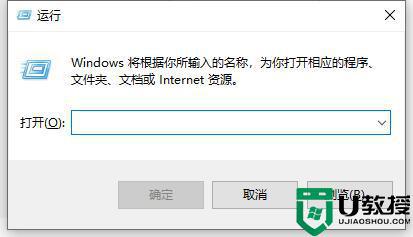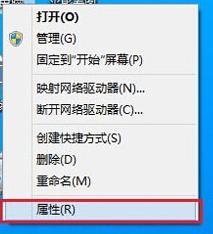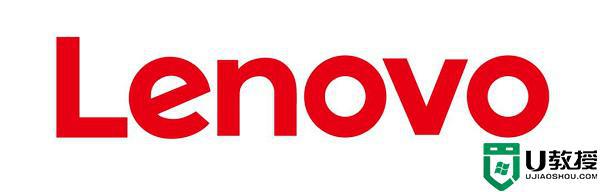程序被防火墙拦截请选择允许运行win10如何解决
时间:2021-09-18作者:huige
近日有win10系统用户要在电脑中运行某个程序的时候,却突然弹出一个窗口,显示程序被防火墙拦截请选择允许运行,不知道遇到这样的问题该怎么办才好,为了帮助到大家,本文给大家整理了程序被防火墙拦截请选择允许运行win10的详细解决方法吧。
具体方法如下:
1、首先,我们点击win10系统桌面左下角的“开始”图标,点击“Windows系统”,启动“控制面板”。
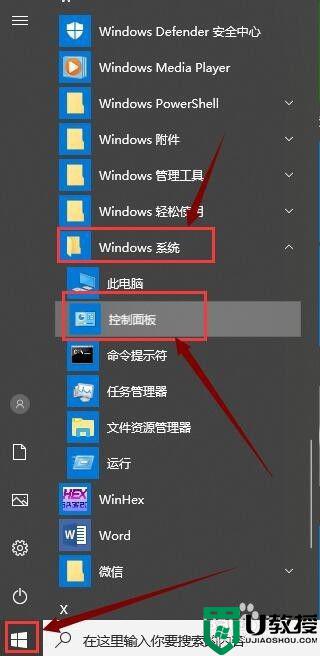
2、接着,我们在“控制面板”界面点击“系统和安全”,如图所示。
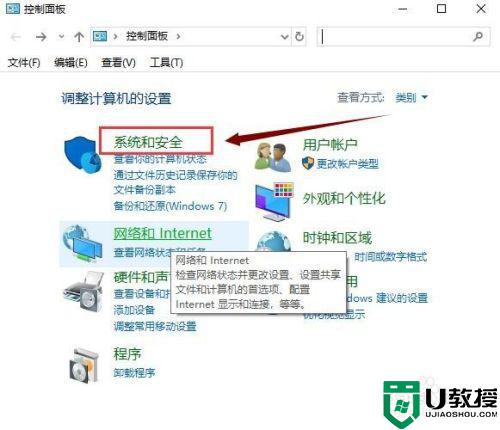
3、然后,我们在“系统和安全”界面点击“允许应用通过Windows防火墙”,如图所示。
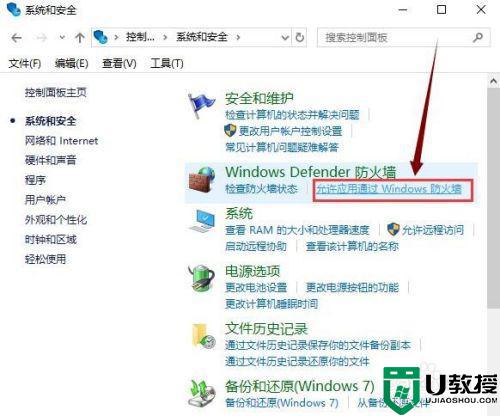
4、接着,我们点击“更改设置”,点亮下面的“允许其它应用”后,点击它,如图所示。
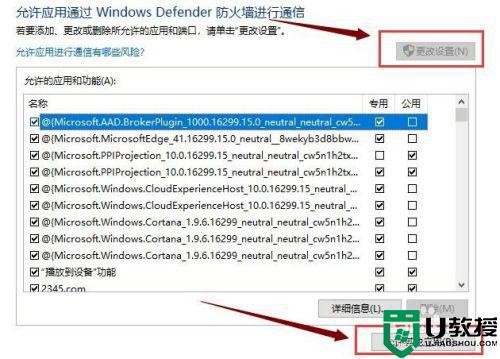
5、接下来,我们在下图界面中点击“浏览”,如图所示。
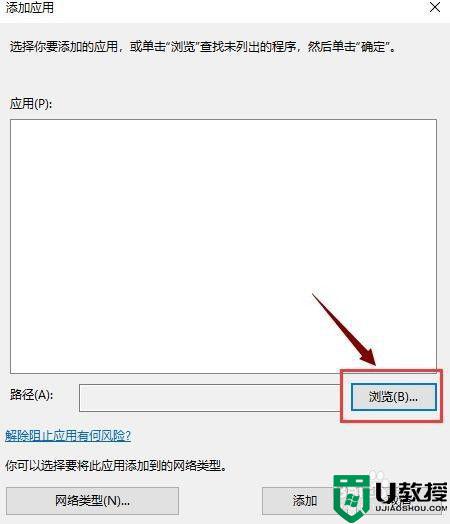
6、选择防火墙要解除阻止的应用,点击“添加”,此程序就不会被防火墙阻止运行了。
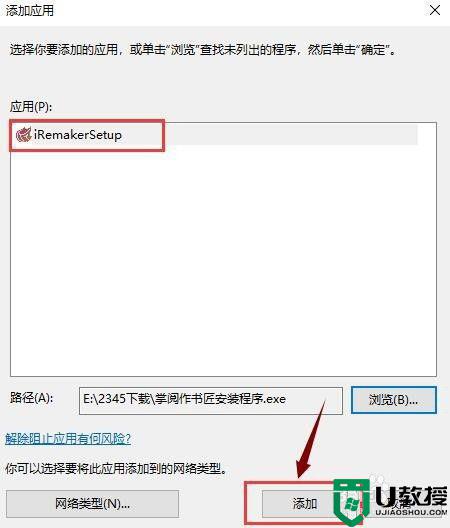
上述给大家讲解的就是程序被防火墙拦截请选择允许运行win10的详细解决方法,有遇到相同情况的用户们可以学习上面的方法来进行操作吧,希望帮助到大家。