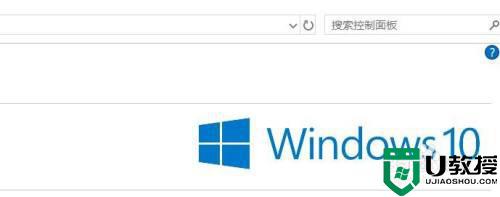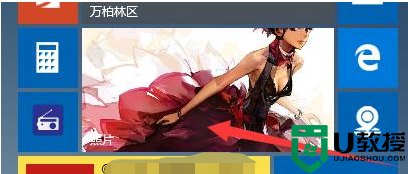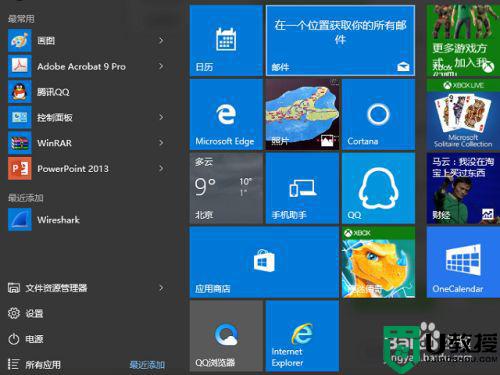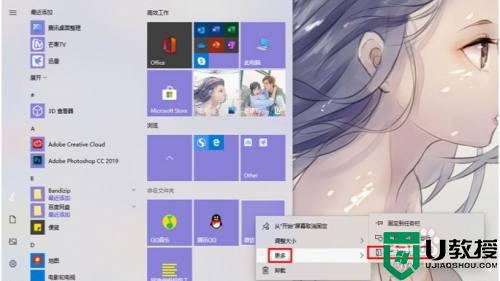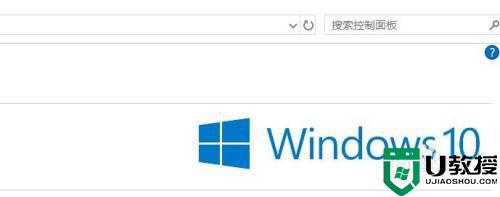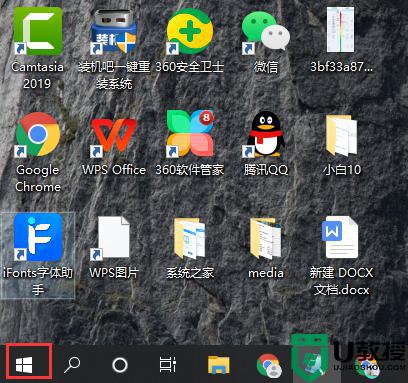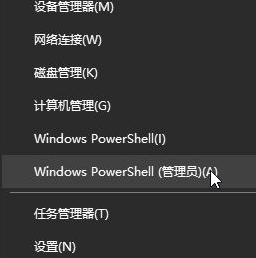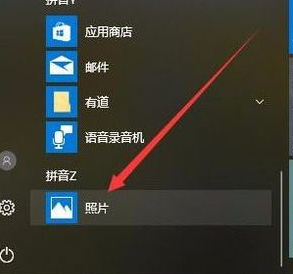怎么关闭win10开始菜单磁贴 win10磁贴关闭方法
在win10系统上,开始菜单里大家都知道有磁贴功能的,磁贴里我们放些常用的程序或者文件,这样方便我们打开使用,当然有的用户觉得磁贴占用地方过大不喜欢就把磁贴关闭了,那么怎么关闭win10开始菜单磁贴呢,下面小编给大家分享win10磁贴关闭的方法。
推荐系统:win10极限精简版64位
解决方法:
1、在Windows10桌面,右键点击任务栏空白位置,然后在弹出的菜单中选择“任务管理器”菜单项。
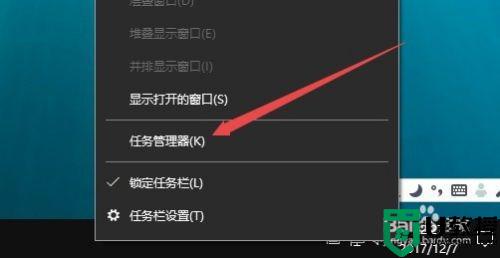
2、在打开的任务管理器窗口中,依次点击“文件/运行新任务”菜单项。
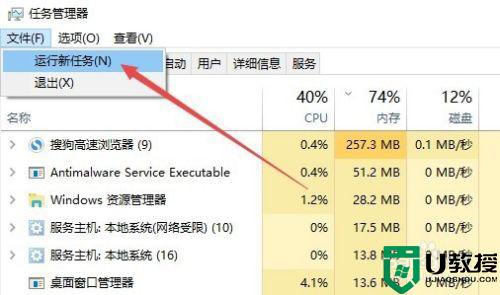
3、在打开的运行窗口中输入命令regedit,然后点击确定按钮 。
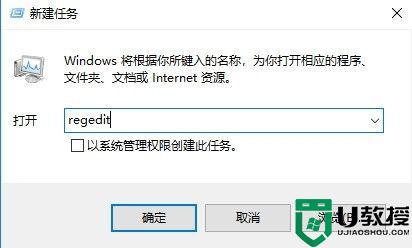
4、在打开的注册表编辑器窗口中,定位到HKEY_CURRENT_USERSOFTWAREPoliciesMicrosoftWindows注册表项。
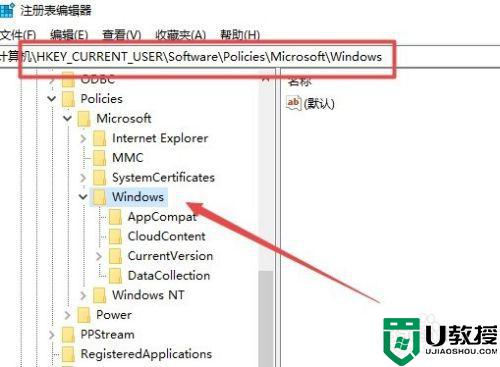
5、接着右键点击Windows注册表项,然后在弹出菜单中依次点击“新建/项”菜单项。
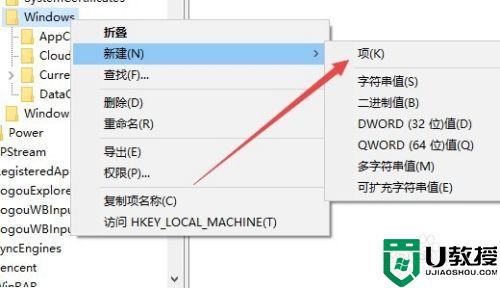
6、把刚刚生成的注册表项重命名为Explorer,然后点击该注册表项,在右侧空白位置再点击右键,依次选择“新建/Dword(32位)值”菜单项。
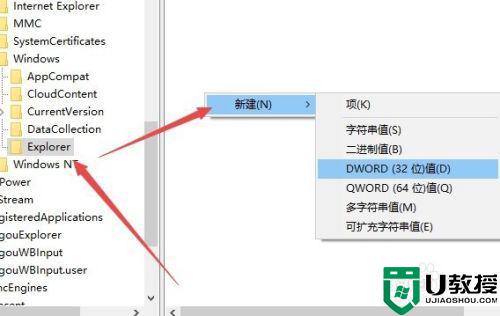
7、接着把刚刚生成的注册表键值重命名为ClearTilesOnExit。
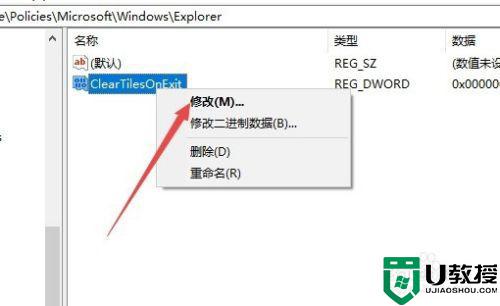
8、双击刚刚生成的注册表键值,然后在打开的属性窗口中,把其数值数据修改为1,最后点击确定按钮。重新启动计算机后,就可以发现所有的磁贴动态 信息已关闭了。
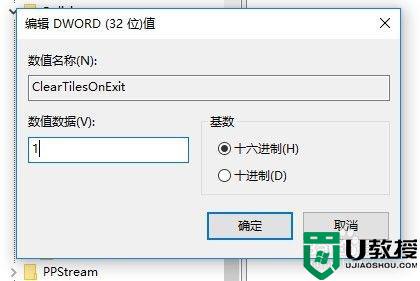
以上就是win10关闭开始菜单磁贴的方法,有想把磁贴关闭的话,可以按上面的方法来进行关闭。