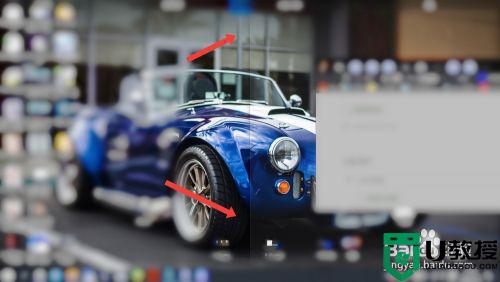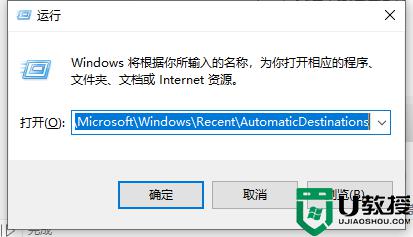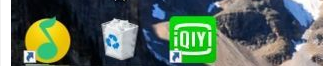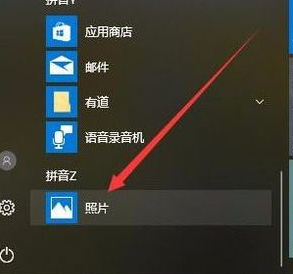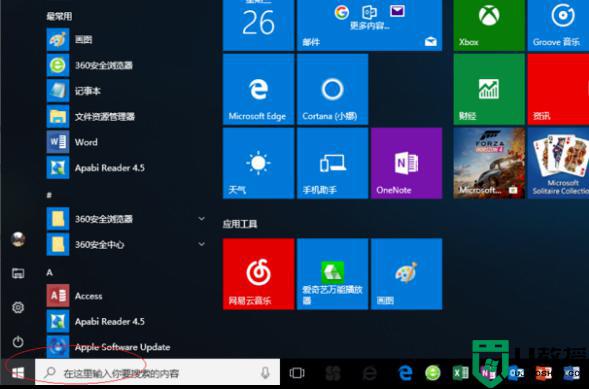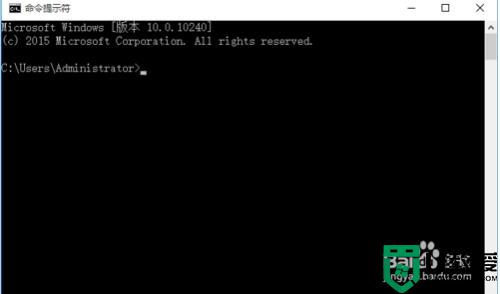win10已固定磁贴怎么取消 win10取消固定磁贴设置方法
时间:2022-11-20作者:xinxin
对于一些追求个性化设置的用户来说,每次在使用win10最新版系统的时候,总是会在系统的开始屏幕的磁贴也进行了个性化的布局,不过当用户想要将win10系统的固定磁贴取消时却不知如何操作,对此win10已固定磁贴怎么取消呢?今天小编就来教大家win10取消固定磁贴设置方法。
推荐下载:微软win10专业版
具体方法:
1、进入windows桌面后,点击左下角的Win图标。
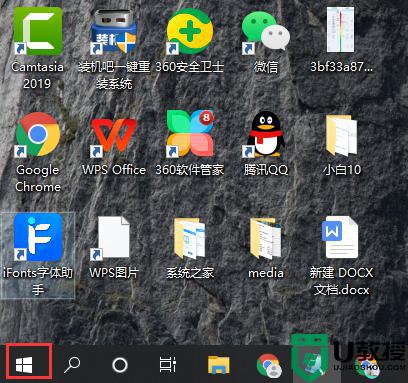
2、点击后就会弹出一个菜单面板,可以看到右侧是系统自带的固定磁贴。
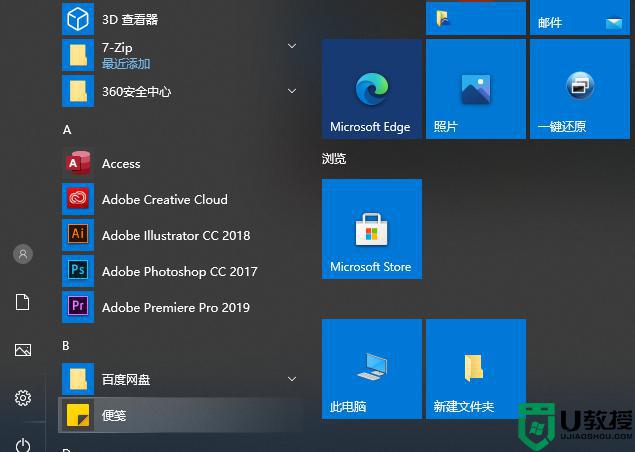
3、在需要取消的磁贴上右键,然后在弹出的菜单中选择“从开始屏幕取消固定”。
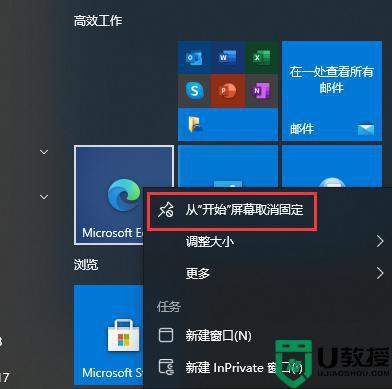
4、都取消后,在已固定磁贴下就是空白的了。
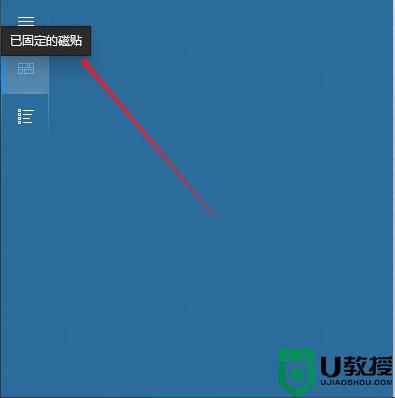
5、取消固定磁贴后,把鼠标移动到菜单栏右侧会发现鼠标变成了双向的箭头。可以调整菜单的宽度。
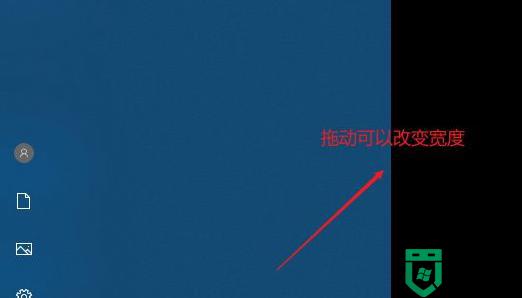
6、如果要恢复一些应用的磁贴方便打开的话,就在所有应用里找到该应用。然后右键“固定到开始屏幕”及可以添加。
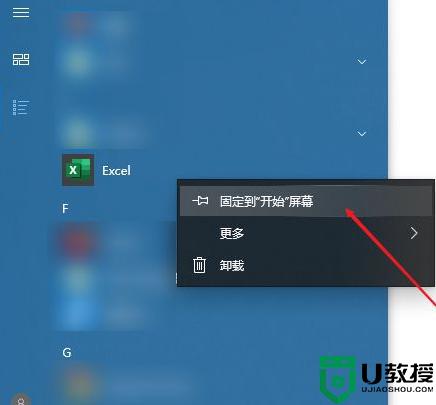
以上就是小编给大家介绍的win10取消固定磁贴设置方法了,如果你也有相同需要的话,可以按照上面的方法来操作就可以了,希望能够对大家有所帮助。