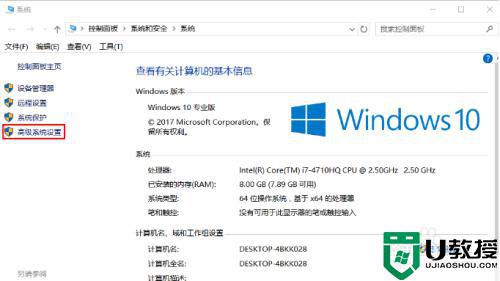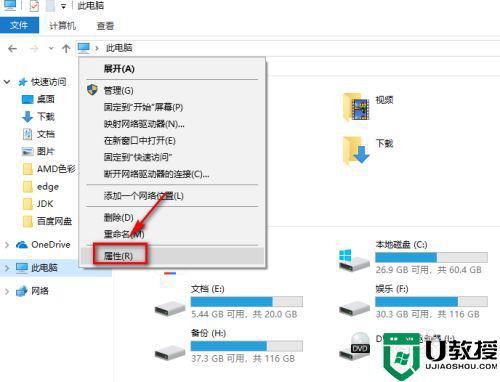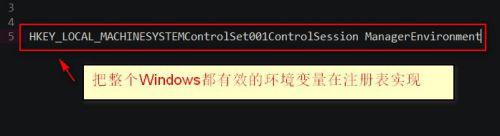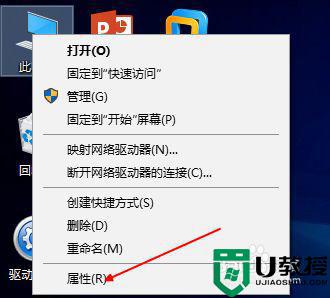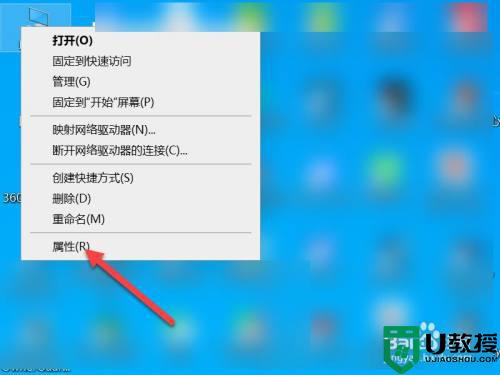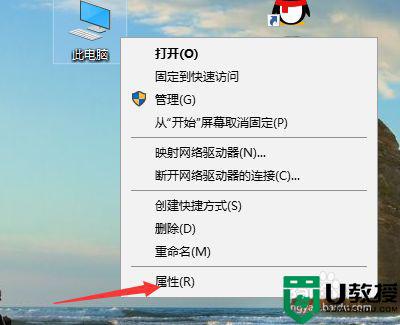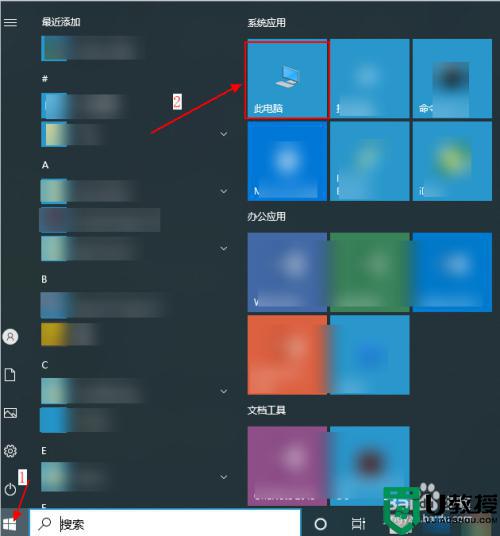win10修改环境变量的步骤 win10怎么修改环境变量
时间:2021-07-25作者:huige
很多人在win10系统中运行软件的时候,经常会遇到不支持运行的情况,一般这样的问题可能是环境变量有关系,所以我们可以修改环境变量来尝试解决看看,针对这个问题,本文给大家讲解一下win10修改环境变量的步骤给大家参考吧。
具体如下:
1、首先找到电脑的设置,然后搜索“控制面板”,回车;
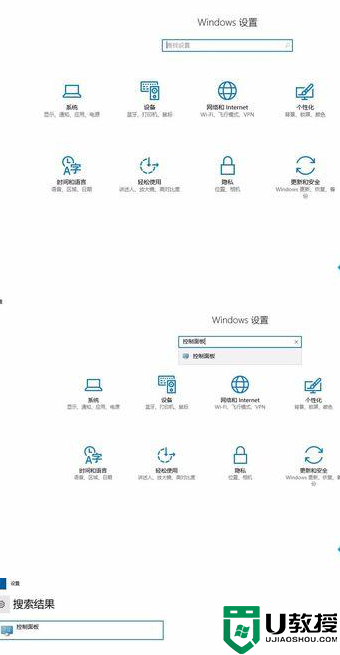
2、在“控制面板”中,选择“系统和安全”,
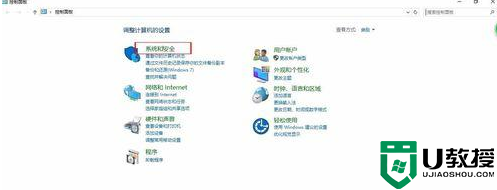
3、在“系统和安全”中,选择“系统”;
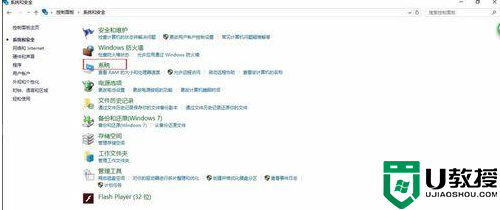
4、在“系统”中选择“高级系统设置”;
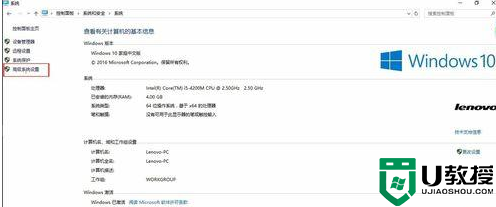
5、在“高级系统设置”中,点击“高级”选项;
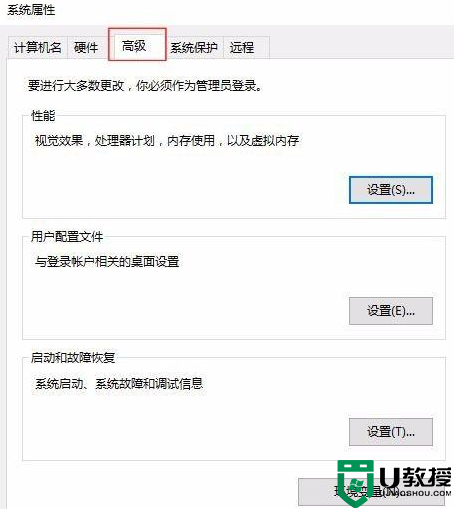
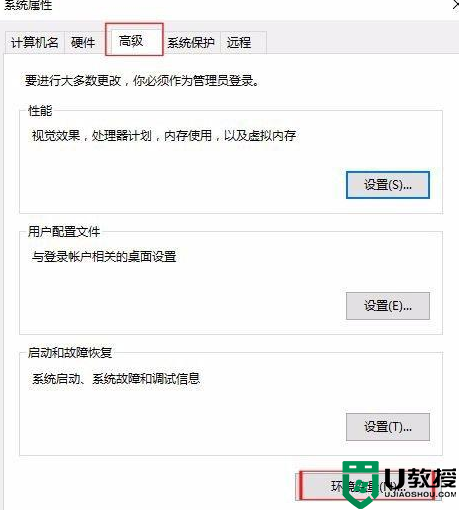
6、在“高级”选项中选择“环境变量”,然后双击选择要改变的环境变量或增加环境变量。
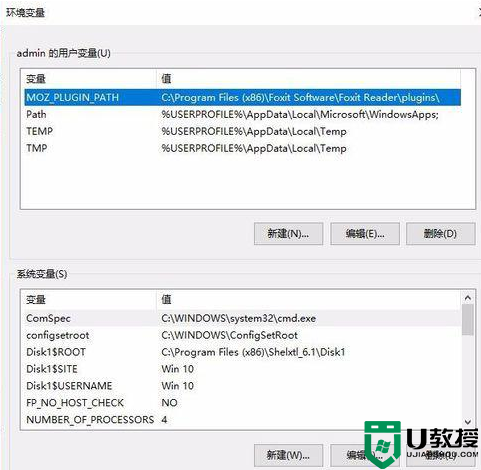
关于win10修改环境变量的步骤就给大家讲述到这边了,有这个需要的用户们可以按照上面的方法步骤来进行操作吧,希望帮助到大家。