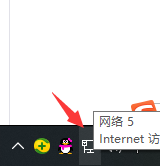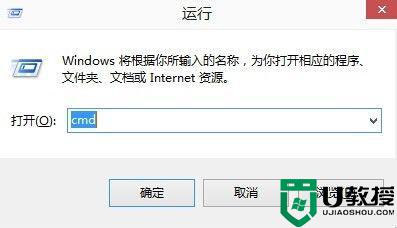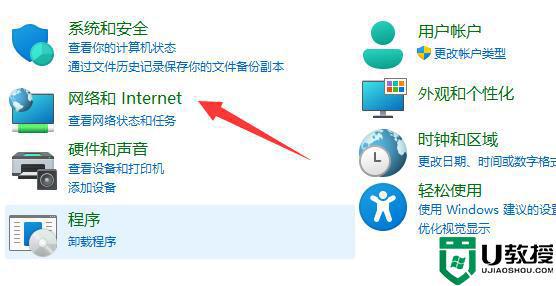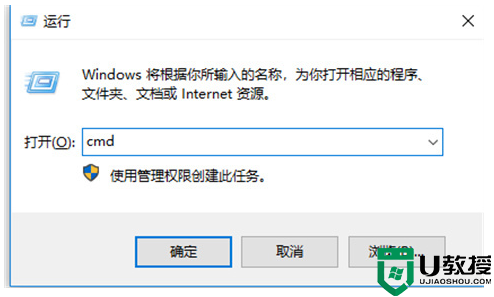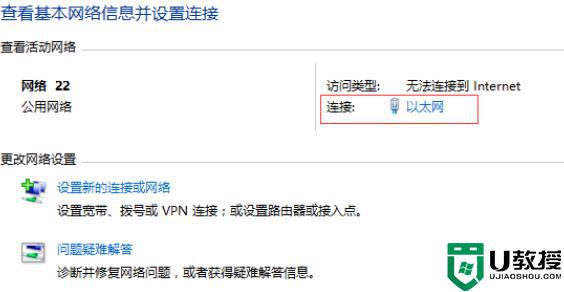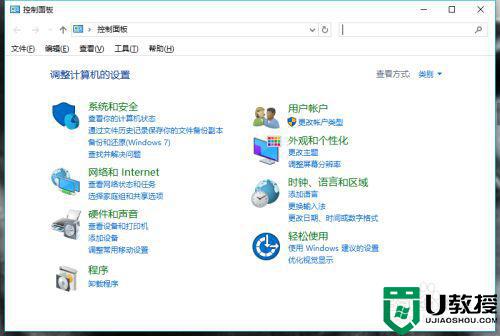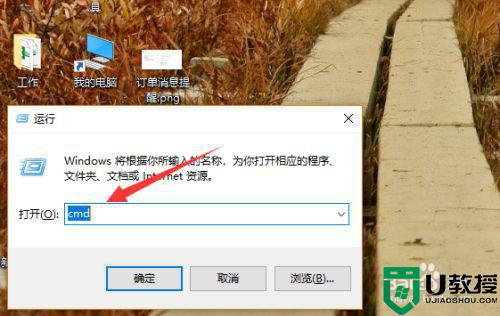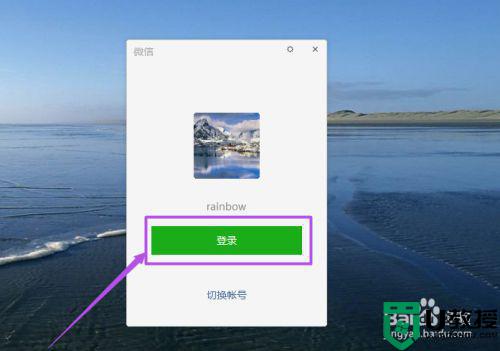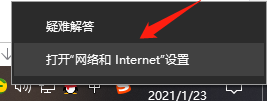win10物理地址怎么查 win10电脑的物理地址在哪里
时间:2021-04-01作者:fang
所谓的网卡物理地址也就是MAC地址,在电脑中的物理地址是唯一的。我们在使用win10纯净版电脑时,有时因为一些原因需要查看物理地址,对此win10物理地址怎么查呢?有许多不熟悉电脑的小伙伴并不知道win10电脑的物理地址在哪里,所以对此今天本文为大家分享的就是win10电脑查找物理地址的两种方法。
具体方法如下:
方法一:
1、我们点击win10桌面右下角【网络图标按钮】,然后在弹出的菜单中点击【已经连接的网络】。
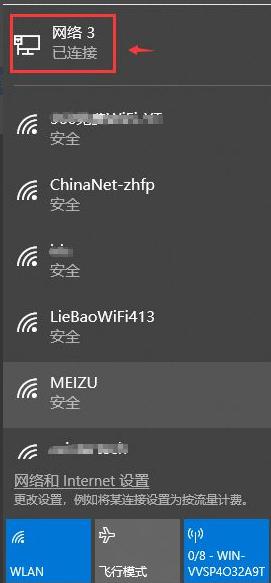
2、我们进入当前以太网界面,我们再一次点击当前【网络】。
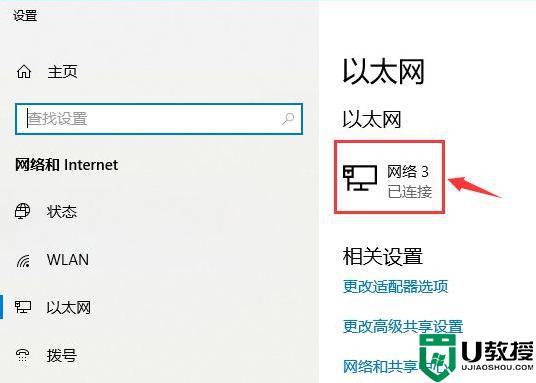
3、进入当前网络详细界面以后,我们往下拖。然后找到【物理地址一栏】,就能看到电脑的物理地址了。
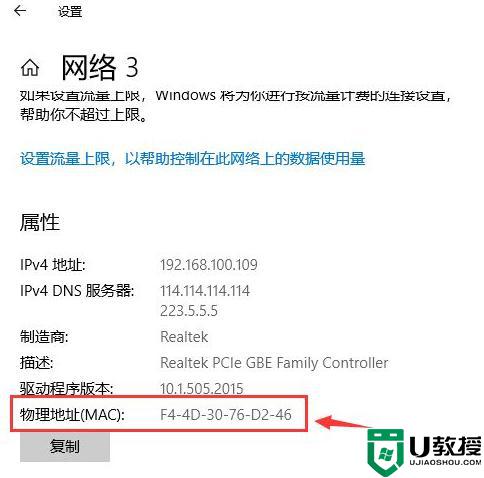
方法二
1、我们进入win10桌面以后,我们在左下角开始菜单旁边的输入框输入【cmd】。然后找到【命令提示符】,然后点击进入。
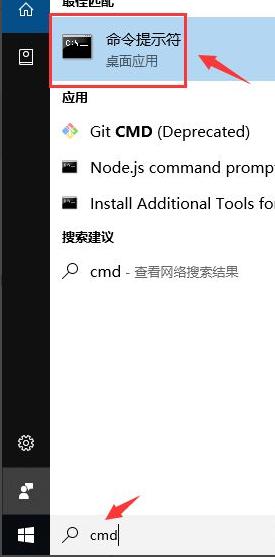
2、进入命令提示符界面以后,我们输入命令【ipconfig/all】然后按回车键。
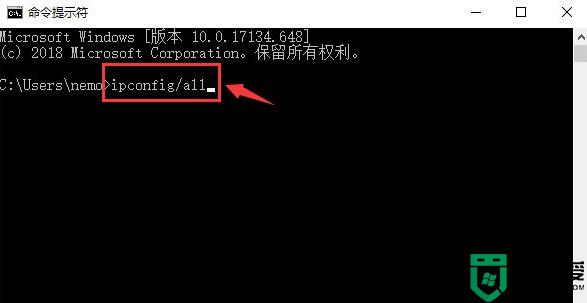
3、找到当前的网络适配器,然后就能找到【物理地址】。
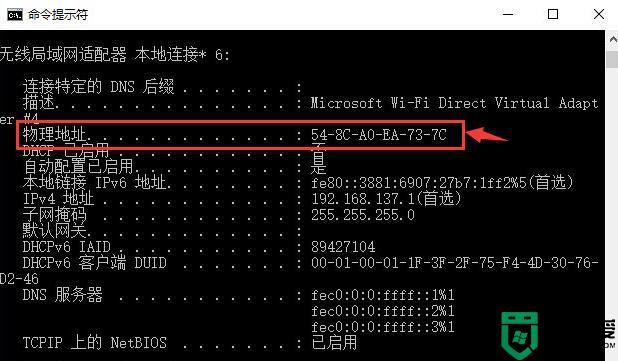
win10电脑查找物理地址的方法就为大家分享到这里啦,有需要的网友可以按上面的步骤来操作哦。