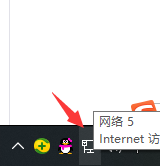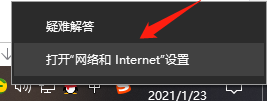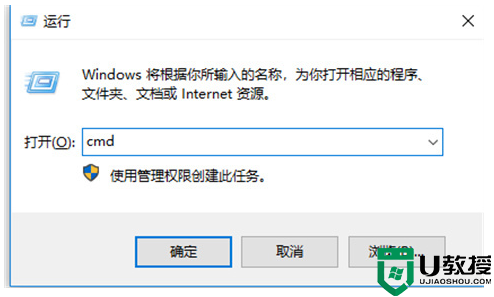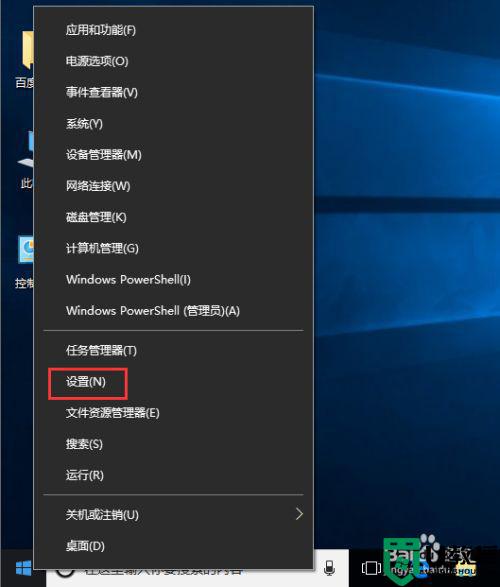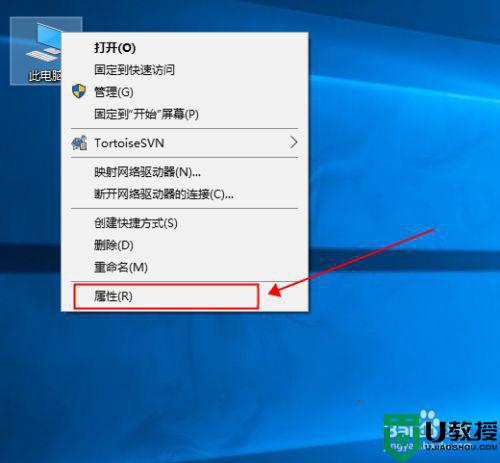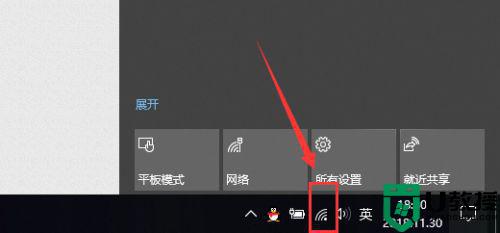w10电脑ip地址怎么改 win10如何设置电脑ip地址
时间:2021-03-02作者:xinxin
每台win10系统电脑中都有一个ip地址,而ip地址也是属于自动获取的,如果自己电脑中没有ip地址的存在,那么系统也就无法进行上网,对此有些用户就想要修改win10电脑的ip地址,那么w10电脑ip地址怎么改呢?接下来小编就来教大家win10设置电脑ip地址方法。
推荐下载:win10纯净版64位免激活
具体方法:
1、点开控制面板。
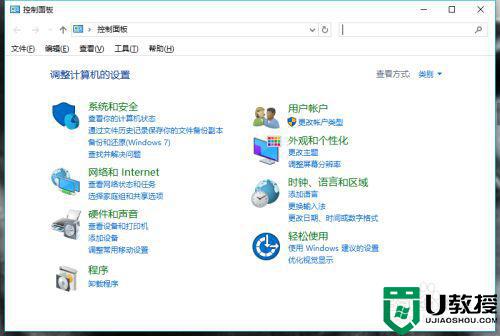
2、找到控制面板主页的网络和Internet,双击。
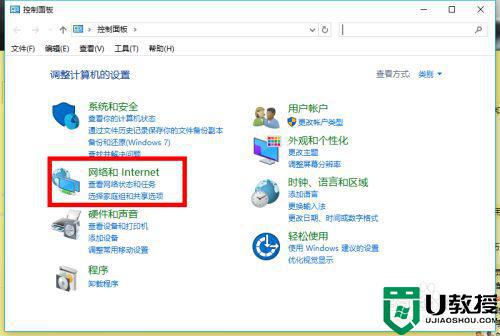
3、再点网络和共享中心。
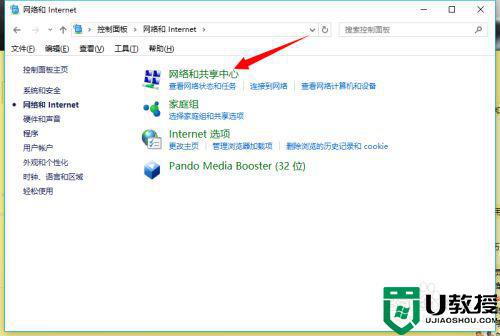
4、找到页面的本地连接。
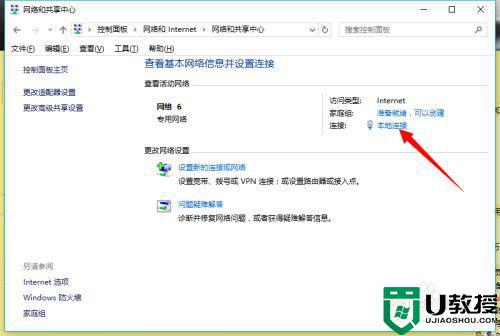
5、点属性。
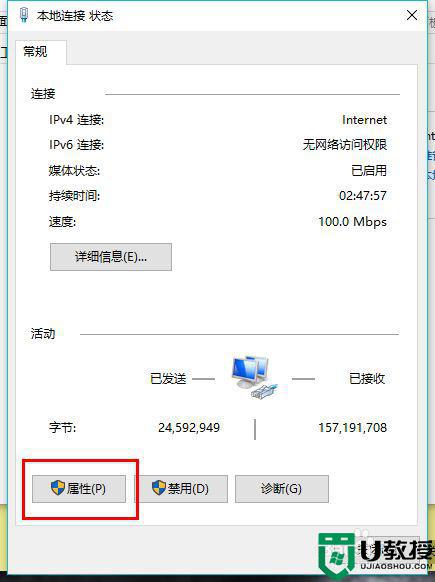
6、选择IPv4协议,双击打开。
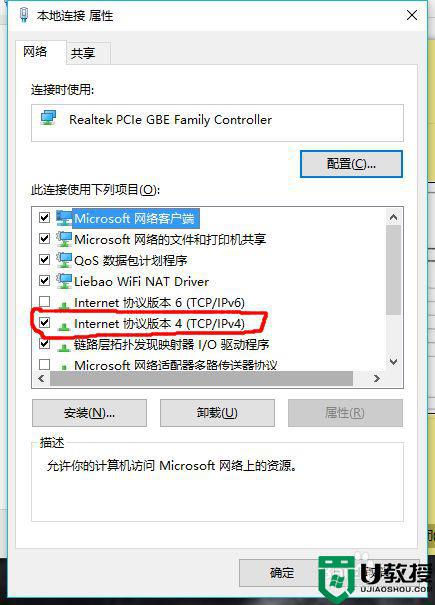
7、接下来就可以修改我们就可以根据所知的网管、DNS来修改IP地址了,修改完点击确定即可。
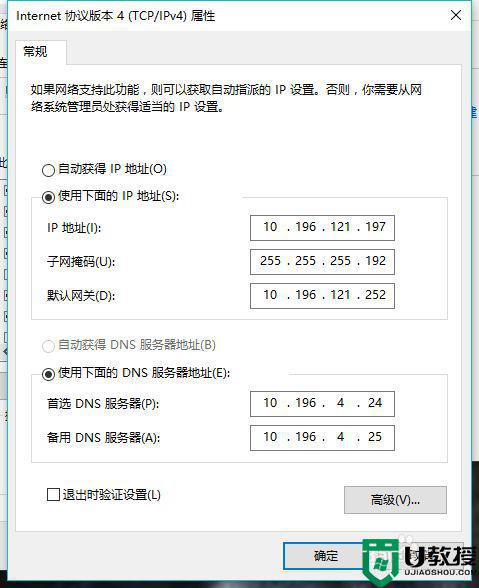
关于win10设置电脑ip地址方法就和大家简单介绍到这里了,还有不清楚的用户就可以参考一下小编的步骤进行操作,希望能够对大家有所帮助。