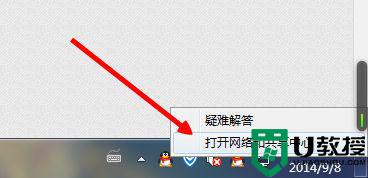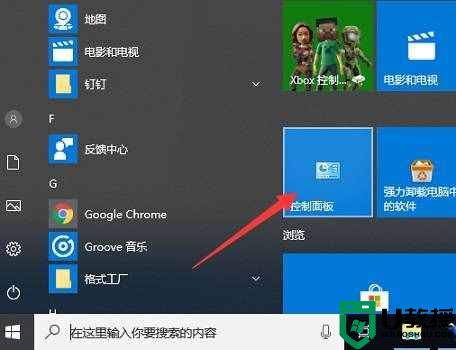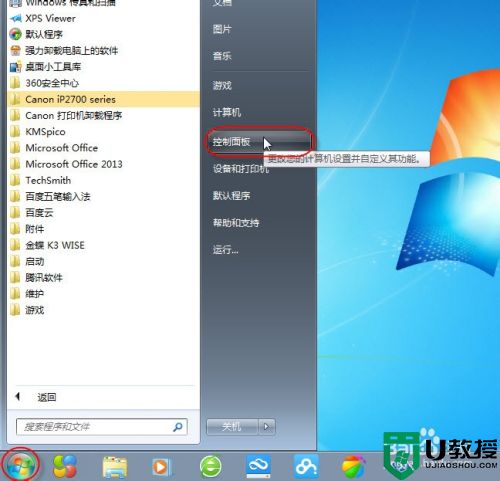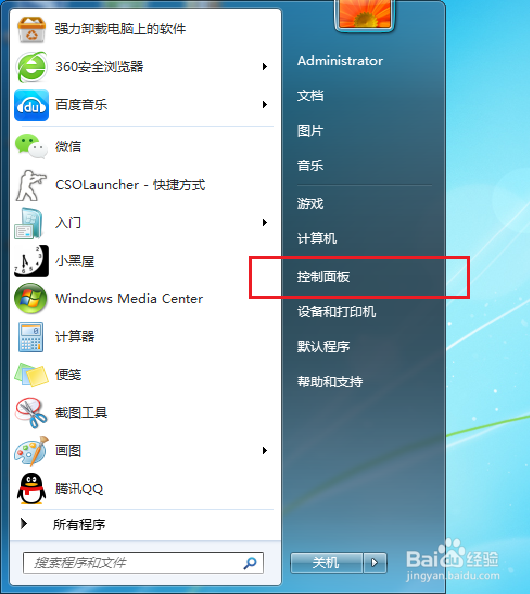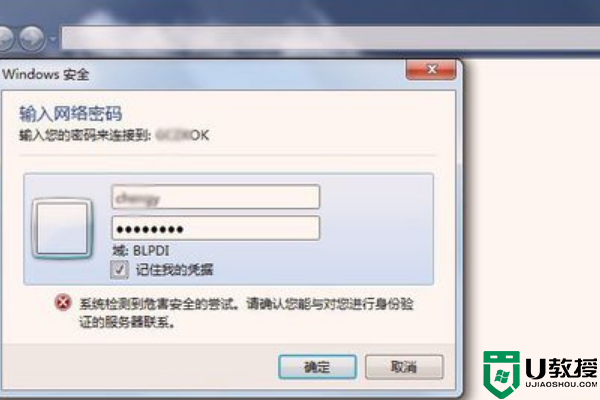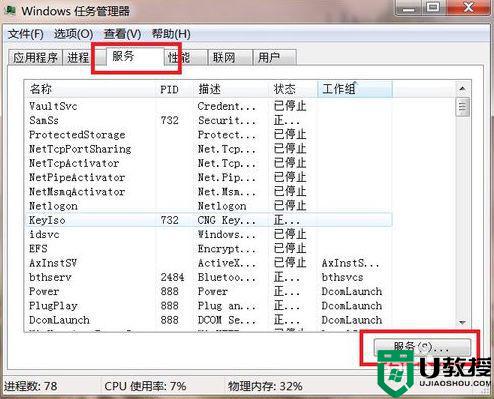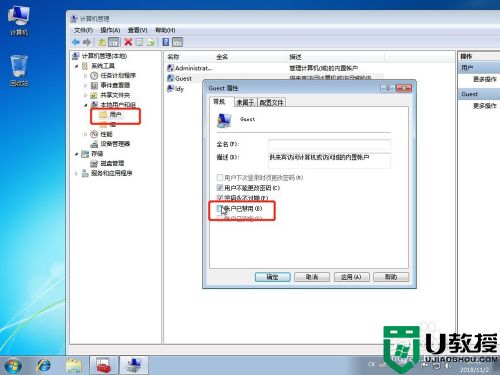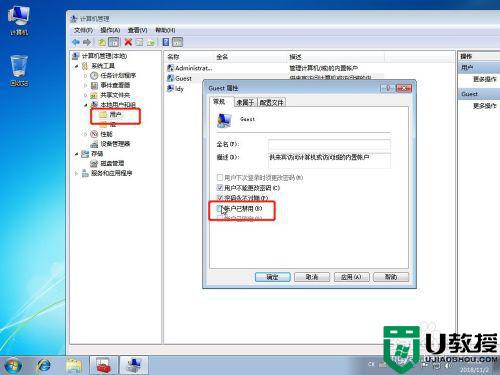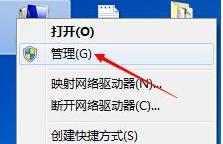win7防火墙阻止打印机共享怎么解决
时间:2022-01-13作者:zhong
在打印机上是可以直接共享使用的,最近有win7系统用户在共享的时候却被系统防火墙给阻止了,把防火墙关闭了也是一样的结果,那么win7防火墙阻止打印机共享怎么解决呢,方法很简单,下面小编给大家分享解决该问题的方法。
推荐系统:window7旗舰版系统
解决方法:
1、点击电脑开始菜单,选择设备和打印机。

2、右击要共享的打印机,选择“打印机属性”项。
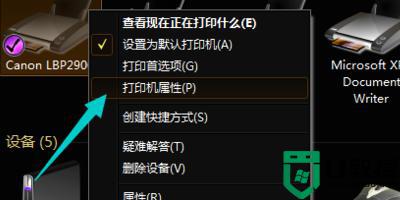
3、在打开的“打印机属性”窗口中,切换到“共享”选项卡。
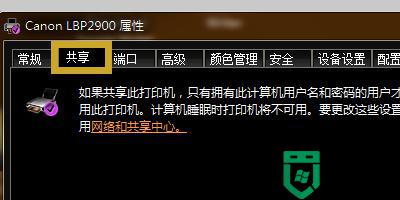
4、勾选“共享这台打印机”,同时设置“共享名”。
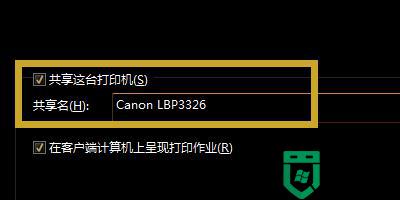
5、接着打开“控制面板”,依次点击“网络和共享中心”-“高级共享设置”。
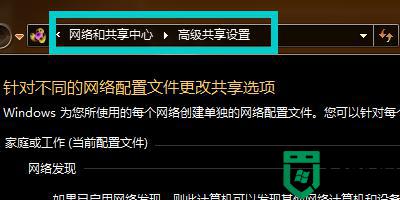
6、勾选“启用文件和打印共享”项。
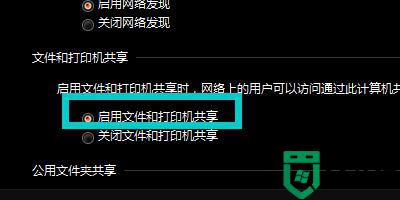
7、接着在“控制面板”界面中找到并点击“管理工具”按钮进入,找到“高级安全Windows防火墙”项。双击打开。
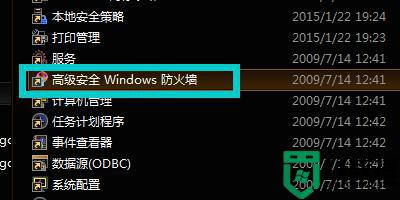
8、点击右侧的“新建规则”按钮。
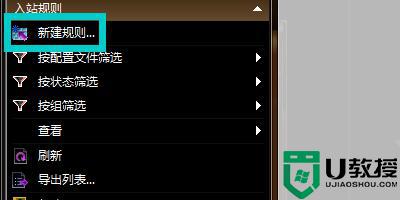
9、从打开的“新建入站规则向导”界面中,将“规则类型”设置为“自定义”即可。
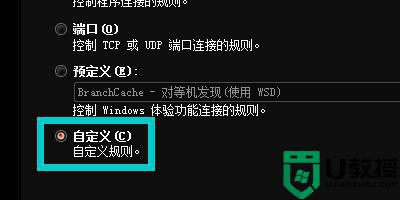
以上就是win7防火墙阻止打印机共享的解决方法,遇到同样的问题,可以按上面的方法来进行解决。