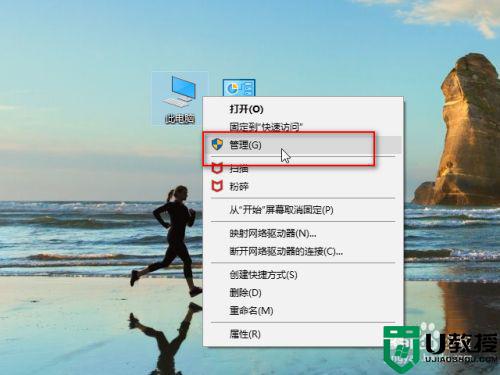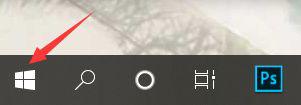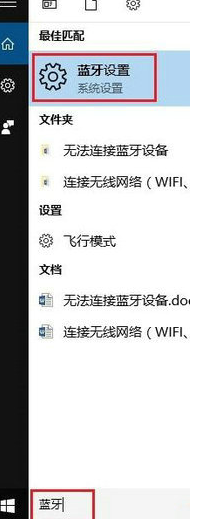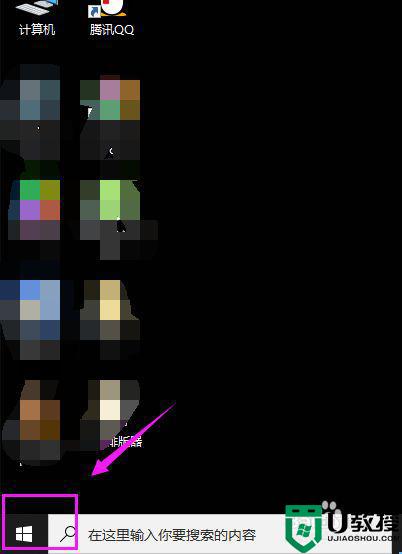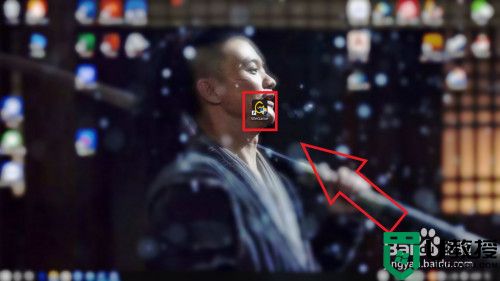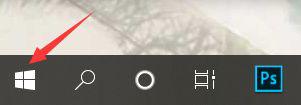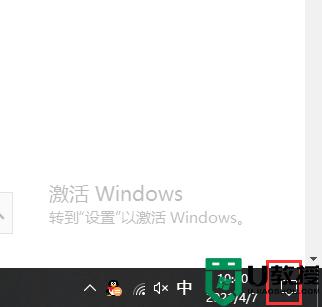蓝牙耳机连win10电脑说话听不见解决方法
许多用户为了能够携带一些设备,入手时就会选择一些带有蓝牙功能的,其中最常见就属于蓝牙耳机了,然而近日用户在将蓝牙耳机和win10电脑进行连接的时候说话时就听不见了,对此应该怎么解决呢?接下来小编就来告诉大家蓝牙耳机连win10电脑说话听不见解决方法。
推荐下载:深度技术win10下载
具体方法:
1、我们打开控制面板,然后进入【硬件和声音】,选择【设备与打印机】。在设备中我们能够看到已连接的蓝牙耳机图标,点击【蓝牙耳机】进入设置。
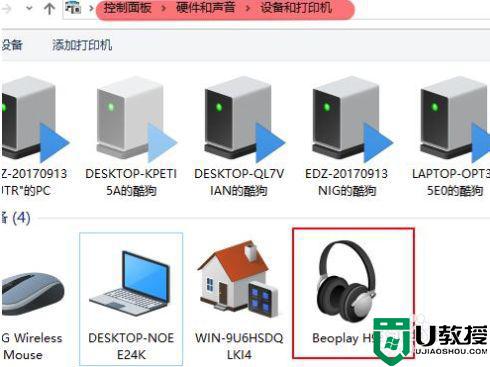
2、在【服务】界面中,将所有的选项全部勾选。
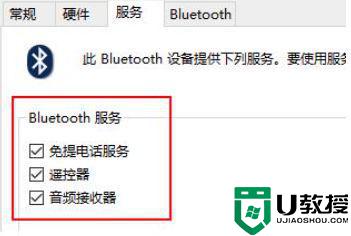
3、在菜单中搜索【windows powershell】,在搜索出的结果中,鼠标右键它,然后选择【以管理员身份运行】。
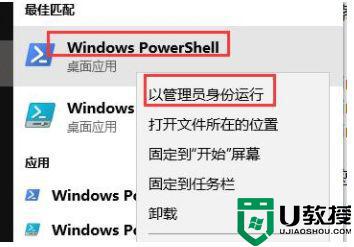
4、然后复制输入以下命令并执行,
DISM.exe /Online /Cleanup-image /Scanhealth
DISM.exe /Online /Cleanup-image /Checkhealth
DISM.exe /Online /Cleanup-image /Restorehealth
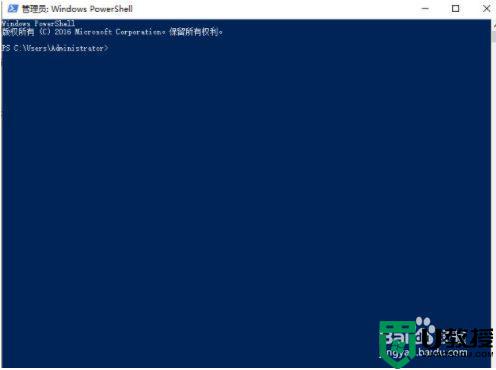
上述就是关于蓝牙耳机连win10电脑说话听不见解决方法了,有遇到这种情况的用户可以按照小编的方法来进行解决,希望能够帮助到大家。