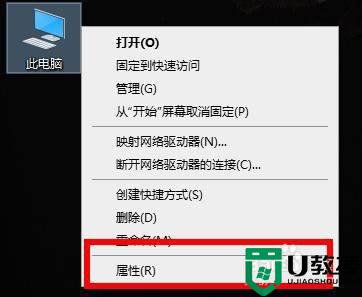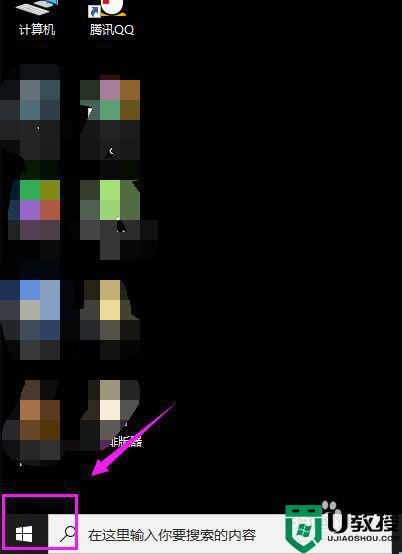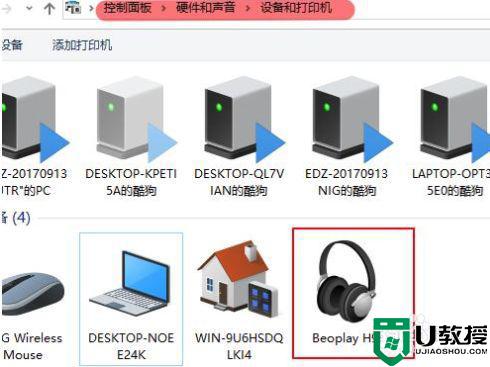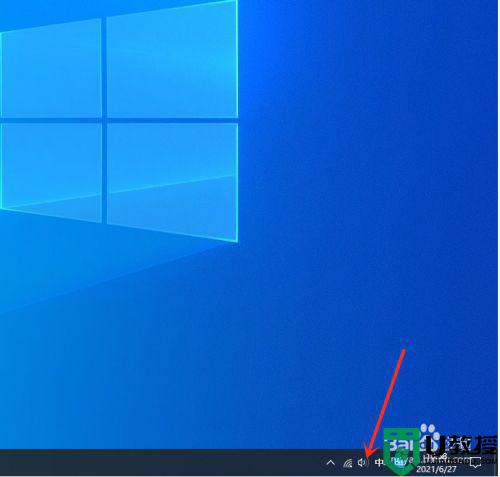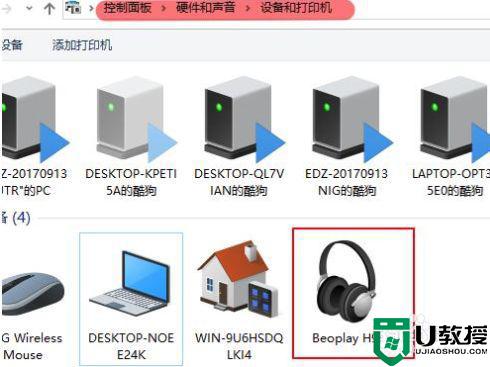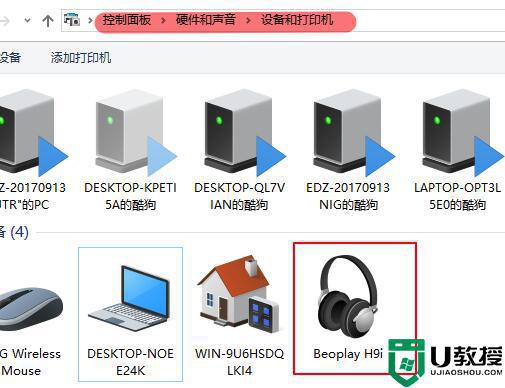win10蓝牙耳机连上电脑说话没声音处理方法
市面上的大部分蓝牙耳机基本都是携带麦克风功能,因此用户在使用win10电脑进行通讯聊天时,为了保护隐私就可以通过蓝牙耳机来说,可是有的用户在win10系统连接完蓝牙耳机之后说话时却总是没有声音出现,对于这种现象小编就来教大家win10蓝牙耳机连上电脑说话没声音处理方法。
推荐下载:win10系统下载64位
具体方法:
1、我们打开控制面板,然后进入【硬件和声音】,选择【设备与打印机】。在设备中我们能够看到已连接的蓝牙耳机图标,点击【蓝牙耳机】进入设置。
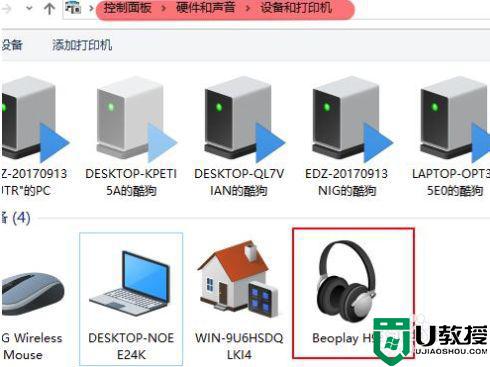
2、在【服务】界面中,将所有的选项全部勾选。
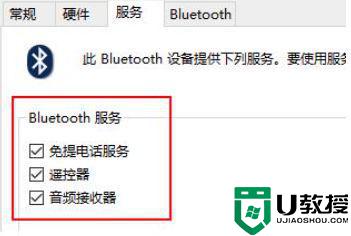
3、在菜单中搜索【windows powershell】,在搜索出的结果中,鼠标右键它,然后选择【以管理员身份运行】。
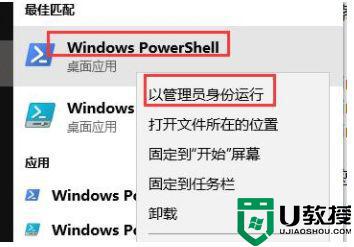
4、然后复制输入以下命令并执行,
DISM.exe /Online /Cleanup-image /Scanhealth
DISM.exe /Online /Cleanup-image /Checkhealth
DISM.exe /Online /Cleanup-image /Restorehealth
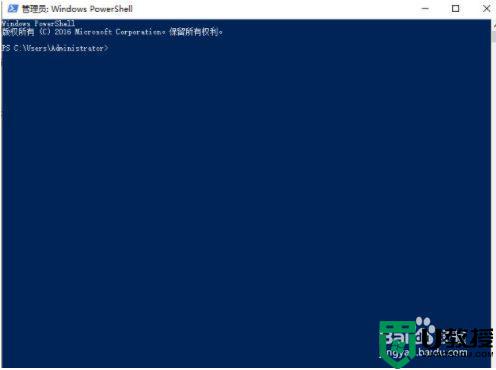
上述就是关于win10蓝牙耳机连上电脑说话没声音处理方法了,碰到同样情况的朋友们赶紧参照小编的方法来处理吧,希望能够对大家有所帮助。