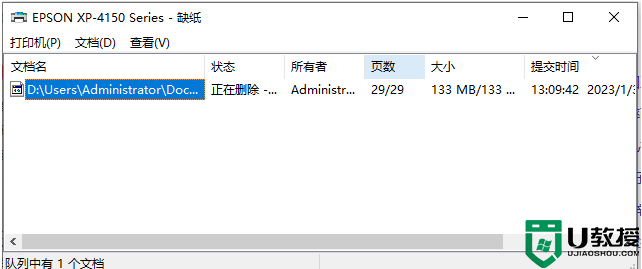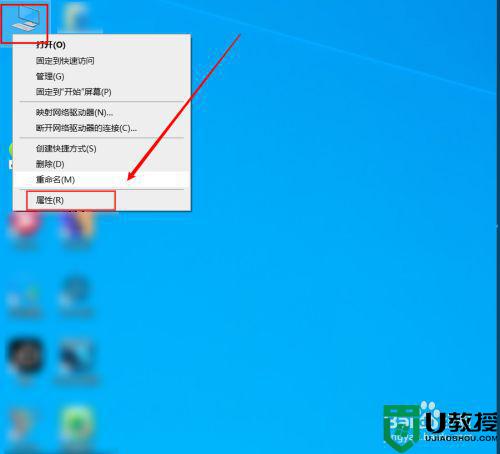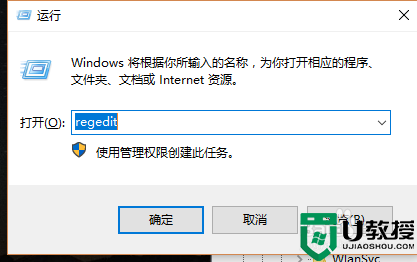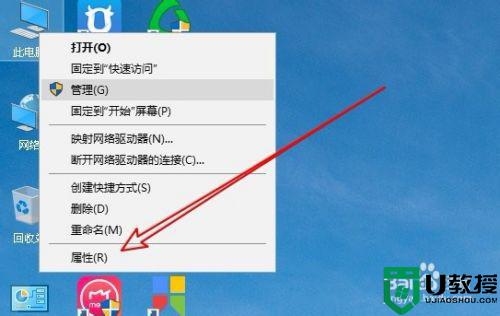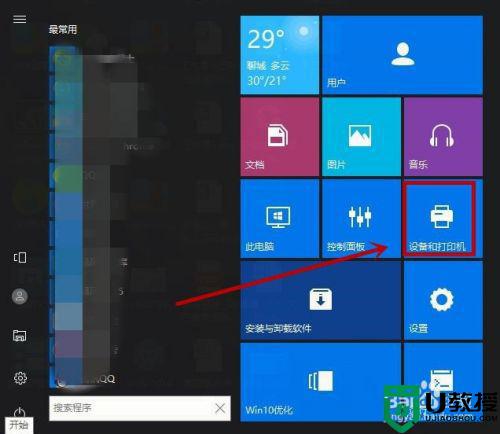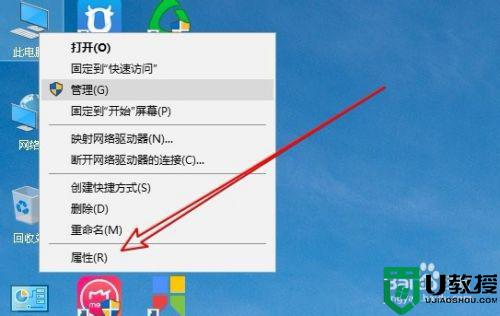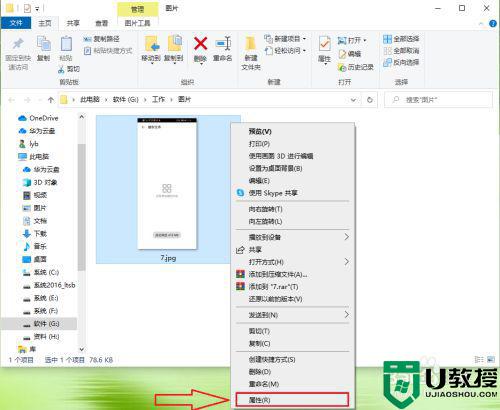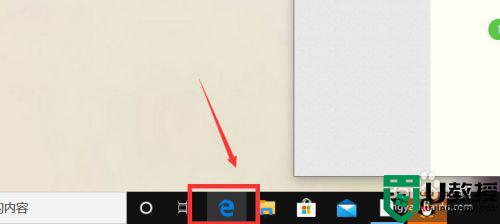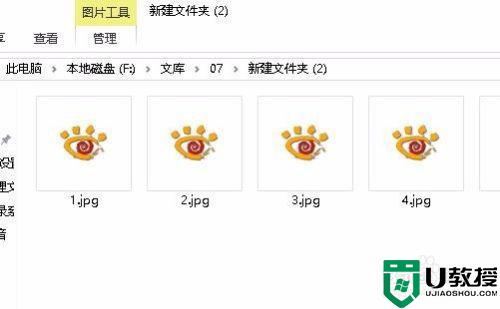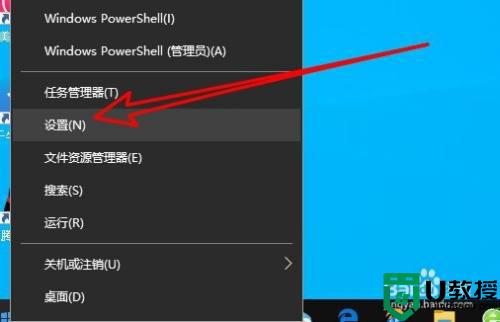Win10打印文档但图片无法显示怎么办
时间:2022-02-20作者:mei
日常办公经常要使用打印机打印电脑里的资料或图片,偶尔也会遇到无法打印等情况,最近,一些朋友说win10打印文档但图片无法显示,试了几次还是一样,检查打印机都正常的,这可能是系统设置问题,接下来,跟随小编看看解决方法。
推荐:win10最新版本
1、在电脑上右键点击开始按钮,选择设置的菜单。
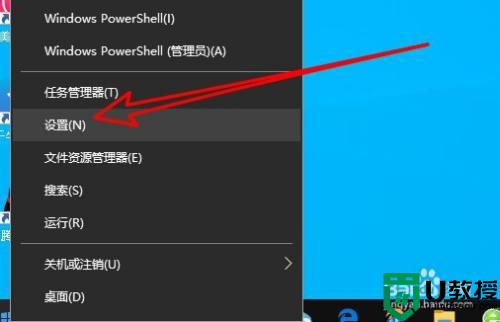
2、然后在打开的系统设置窗口,点击设备的图标。
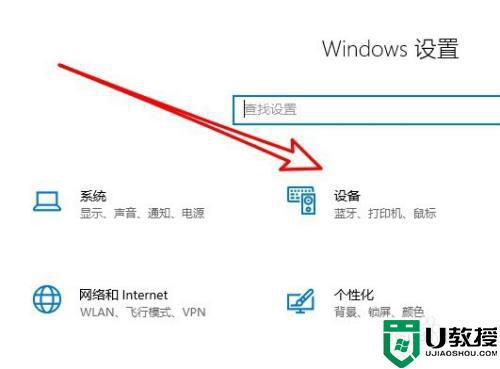
3、接下来在打开的设备页面,点击打印机和扫描仪的菜单。
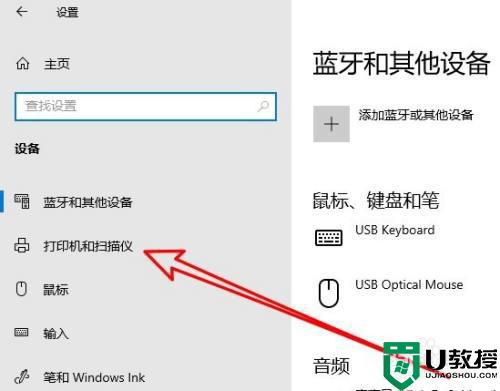
4、接着在右侧窗口中点击打印机的管理按钮。
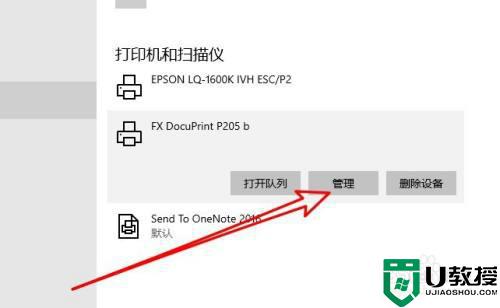
5、这时就会打开打印机的设置窗口,点击打印机属性的链接。
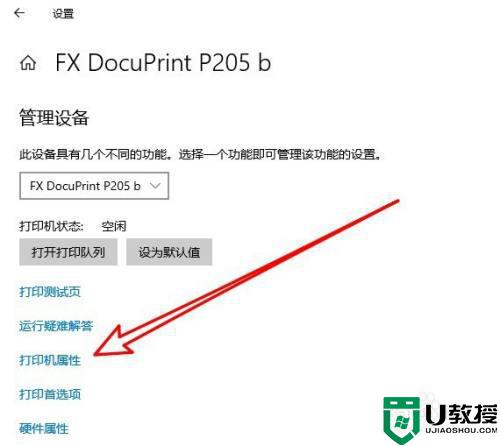
6、这时就会打开打印机属性窗口,点击颜色管理的选项卡。
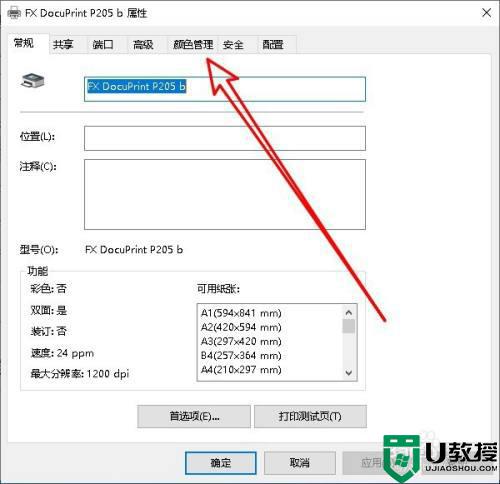
7、接下来在打开的页面中点击颜色管理的按钮。
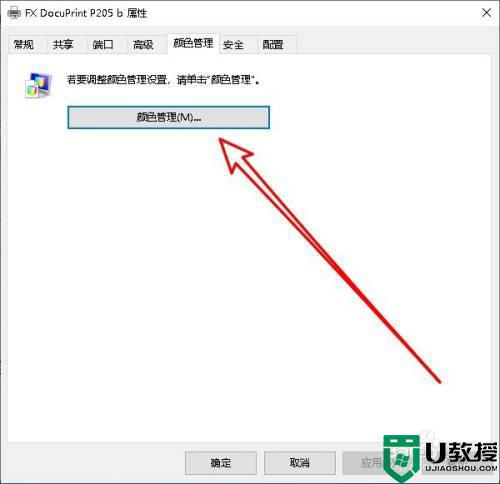
8、然后在打开的颜色管理页面点击高级选项卡。
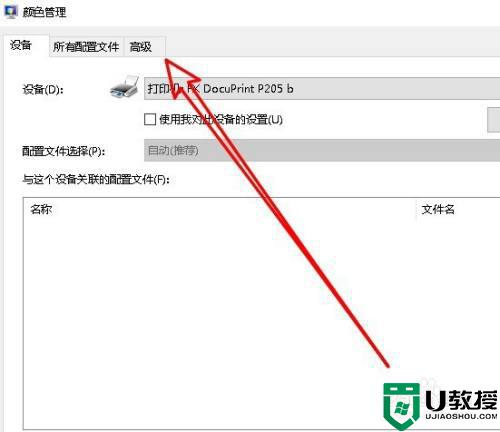
9、这时在打开的高级页面,把其所有的设置设置为系统默认选项就可以了。
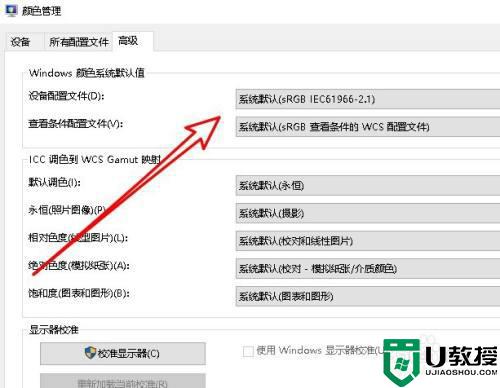
打印机是常用设备之一,如果遇到打印机打印文档但图片无法显示的情况,快快尝试上文教程修复。