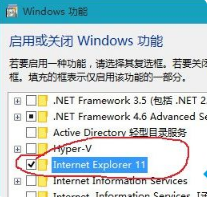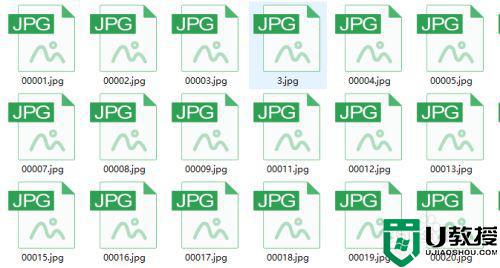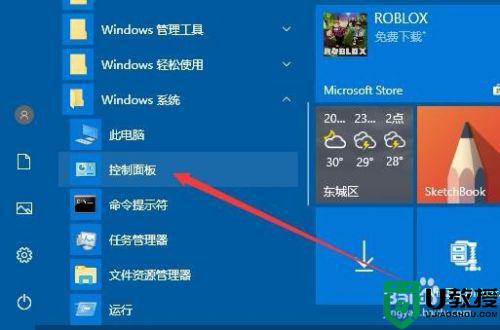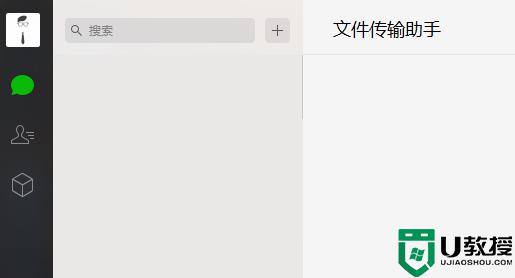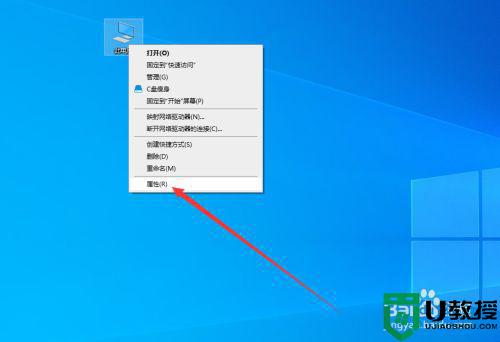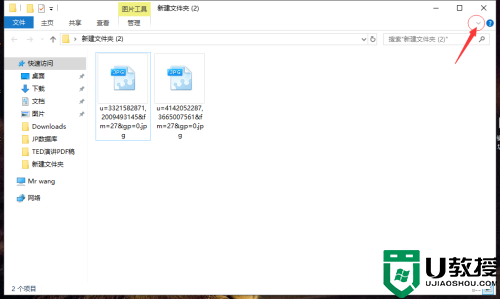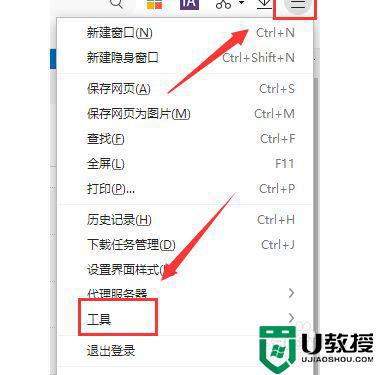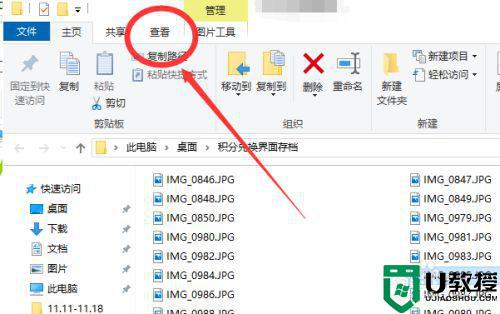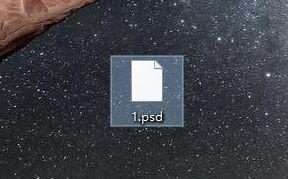win10图片只显示图标不显示预览图片怎么回事
时间:2022-01-16作者:mei
Windows10系统中打开图片文件夹,发现图片没有预览图只有图标,导致无法直观的预览图片内容,想找一张图片都要花费很长时间,有什么办法让图片恢复正常?针对此疑问,本文给大家带来具体设置方法。
推荐:win10系统镜像文件
1、在Windows10系统打开文件夹,发现图片文件只显示一个图标,但没有显示出预览的图片,这样查看图片的时候操作起来很麻烦。
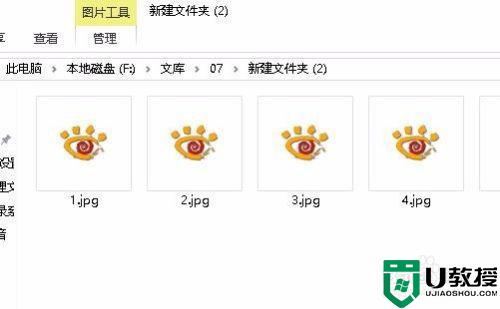
2、接下来我们右键点击桌面上的此电脑图标,在弹出菜单中选择“属性”菜单项。
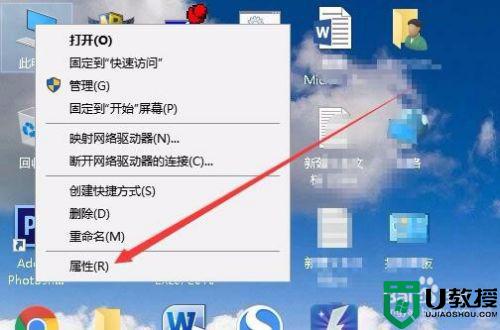
3、接下来就会打开系统属性窗口,在窗口中我们点击“高级系统设置”菜单项。
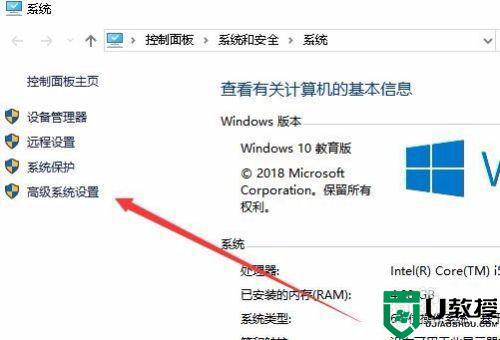
4、这时就会打开系统属性窗口,在窗口中点击“高级”选项卡,然后点击“设置”按钮。
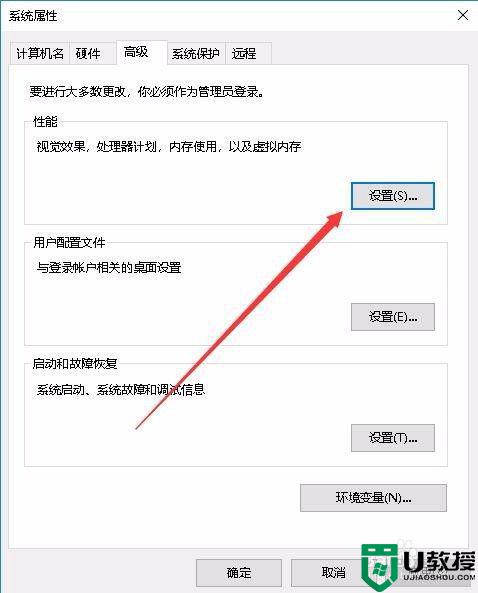
5、接下来在打开的设置窗口中,我们点击勾选“显示缩略图,而不是显示图标”前面的复选框。
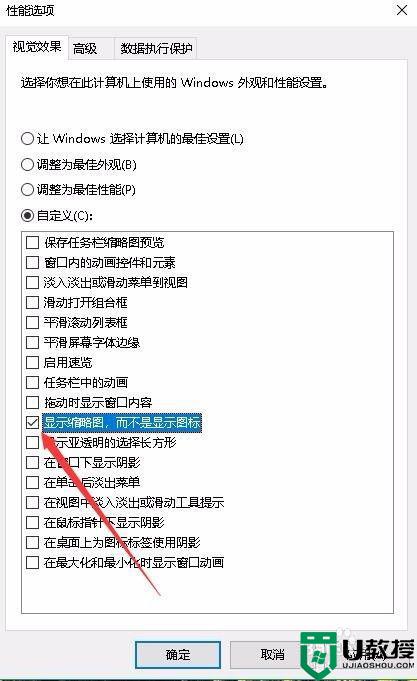
6、再次打开Windows10的图片文件夹,发现现在的图片已显示了预览图片了。
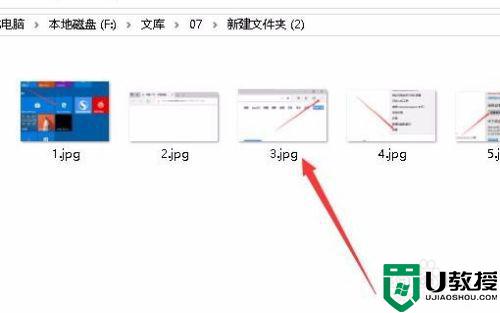
上述详解win10图片只显示图标不显示预览图片的解决方法,如果你遇到一样问题,可以参考上文教程设置。