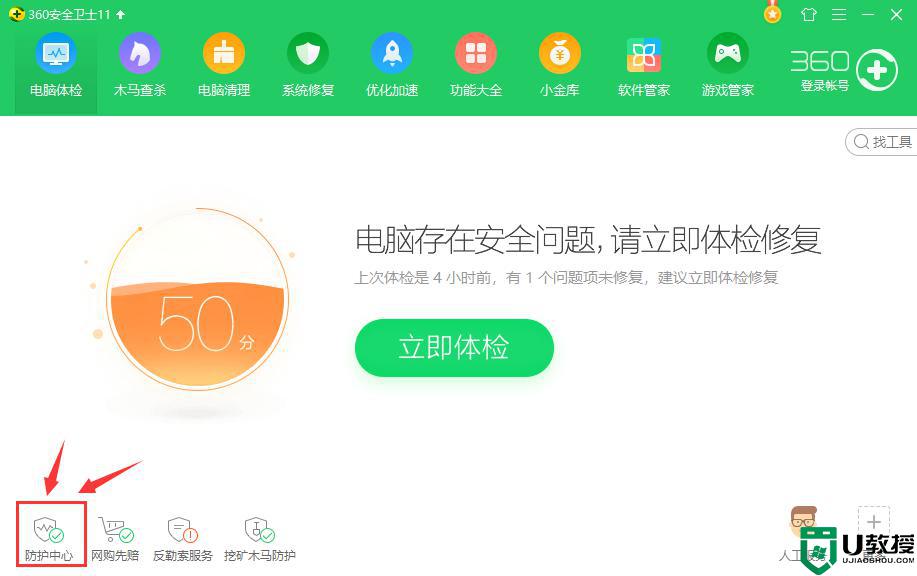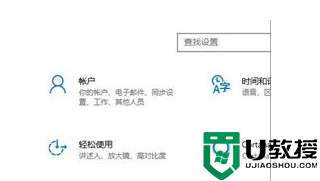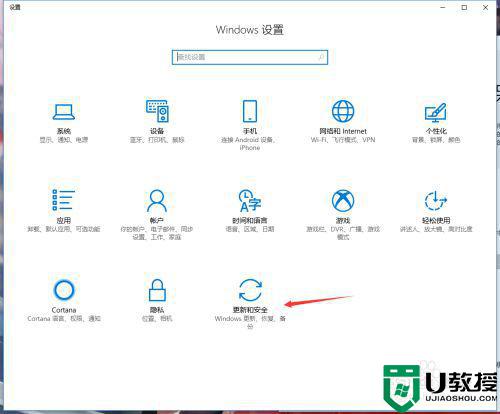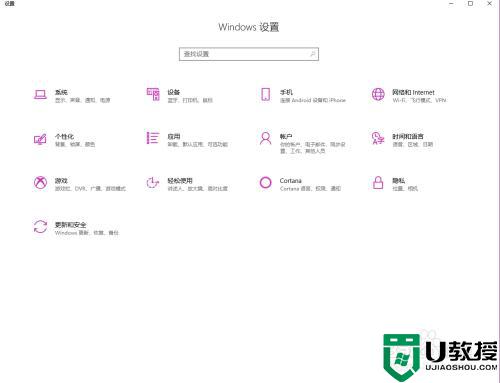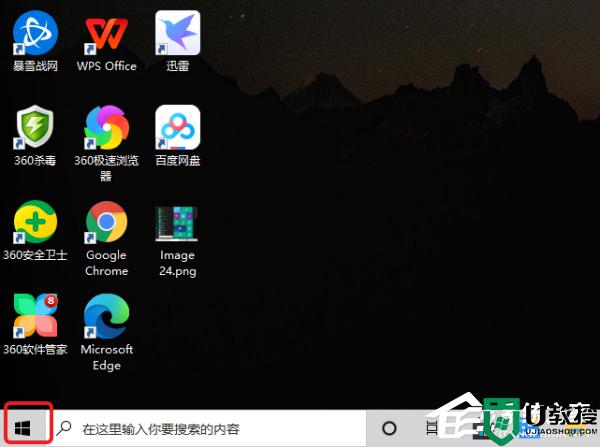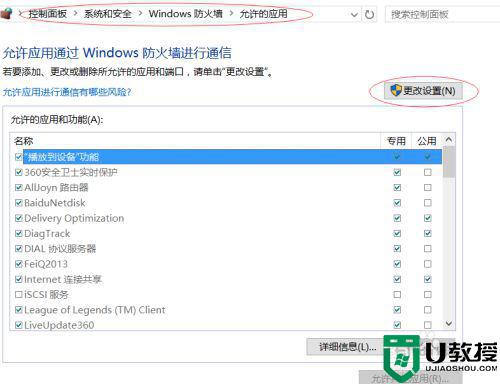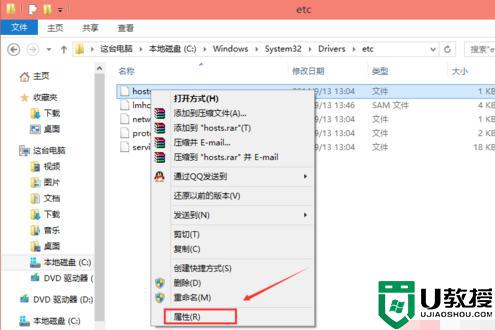window10文件添加信任驱动方法 win10怎么对文件添加信任
时间:2022-01-18作者:zhong
在电脑上,我们使用每个程序的时候都需要对该程序有个了解,要是有病毒就会被拦截,拦截之后是需要信任该程序的,在文件上也是一样的,那么win10系统怎么对文件添加信任呢,下面小编给大家分享win10文件添加信任驱动的方法。
推荐系统:win10系统旗舰版
解决方法:
1、首先打开开始菜单。

2、点击【控制面板】。
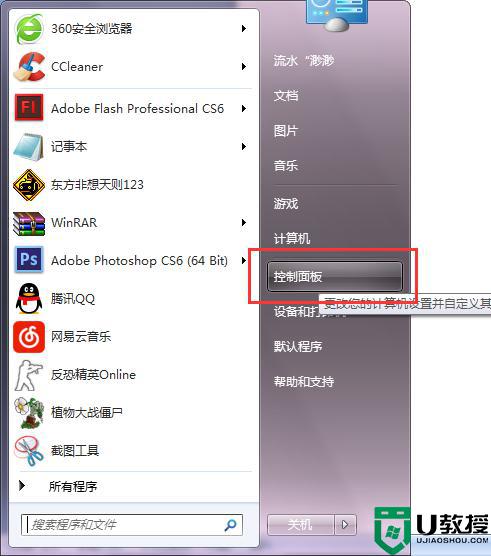
3、更改查看方式为【大图标】。
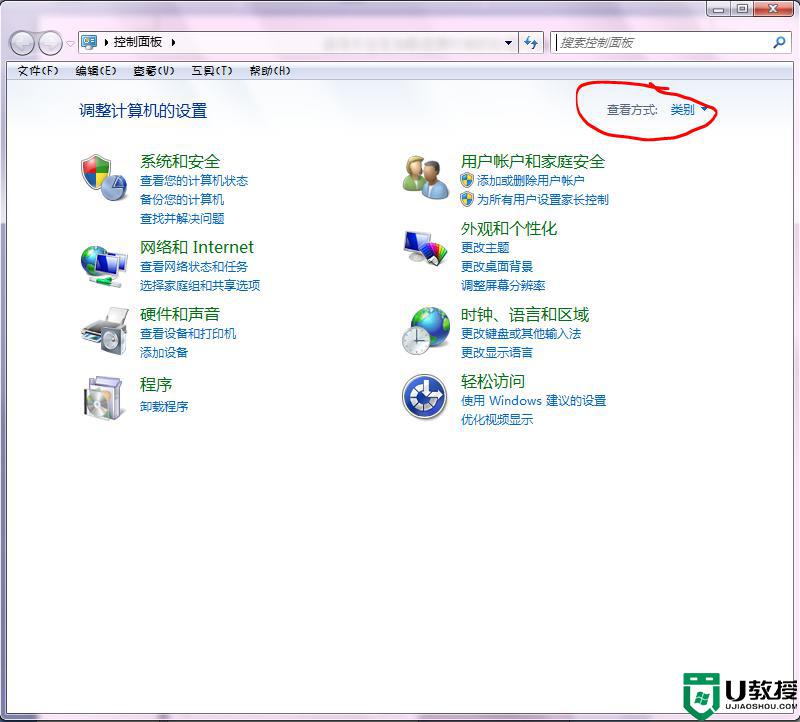
4、点击【Flash Player】。
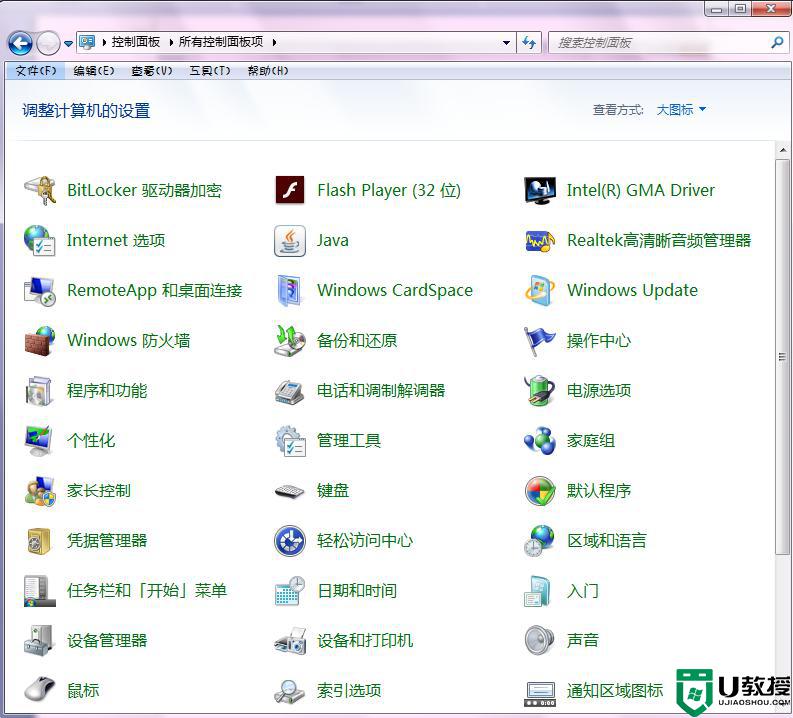
5、点击【高级】选项卡。
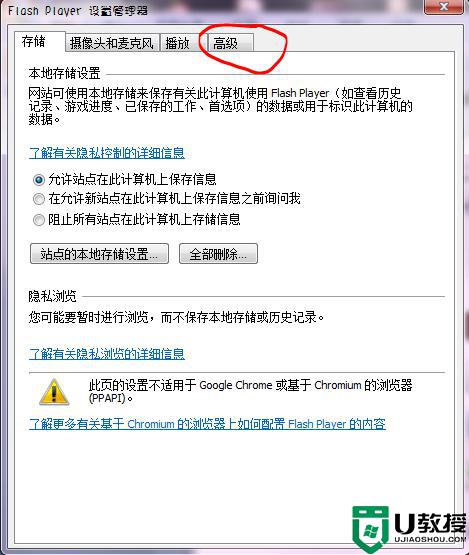
6、点击【受信任位置设置】按钮。
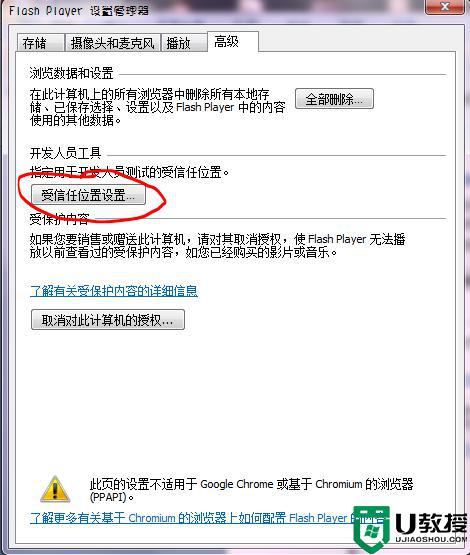
7、单击【添加】按钮。
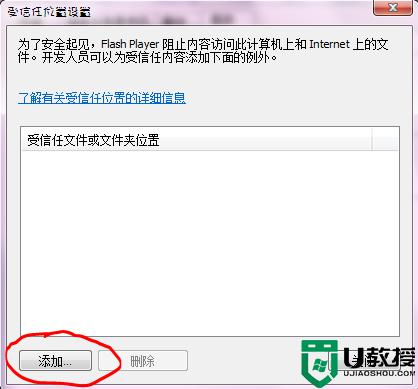
8、单击【添加文件夹按钮】。
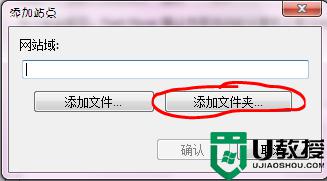
9、查看你下载本游戏的根磁盘,比如我下载到了G盘。
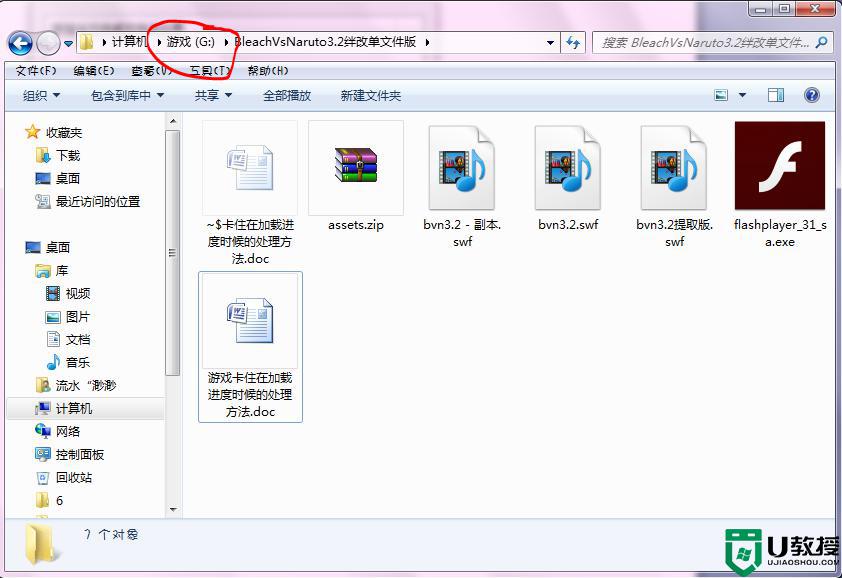
10、那么就选择G盘驱动器作为信任目录。

11、单击确定。这样文件就被成功添加信任了。
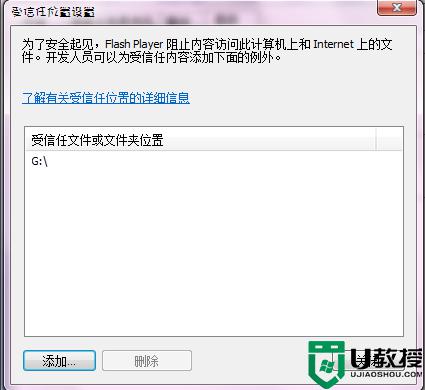
以上就是win10文件添加信任驱动的方法,需要对文件进行添加信任驱动的,可以按上面的方法来进行操作。