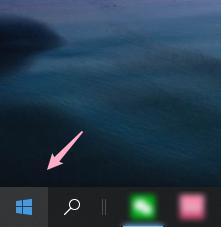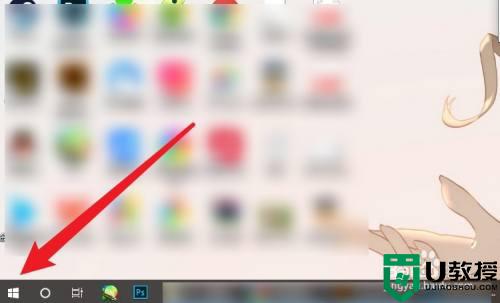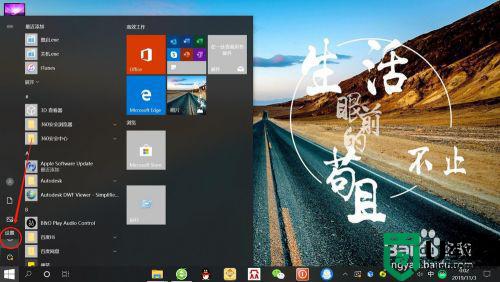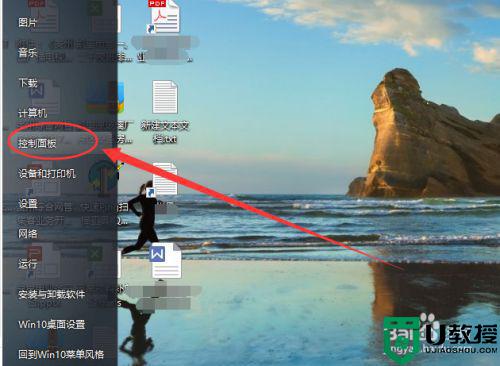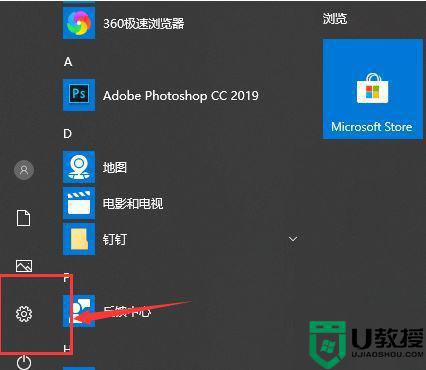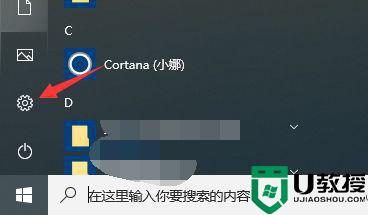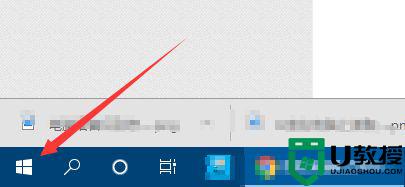windows10语音助手怎么关闭 windows10语音助手关闭方法
使用windows10系统的用户都知道,电脑中内置有语音助手,能够方便我们使用语音来操作电脑,但是有些小伙伴并不喜欢,就想要关闭语音助手,那么要怎么关闭呢,操作方法不难,小编这就给大家讲解一下windows10语音助手关闭方法。
推荐:windows10纯净版64位下载
解决方法:
1.方案一:将“Cortana语音助手”最小化:
右击任务栏,从弹出的右键菜单中选择“Cortana”-“显示Cortana图标”项。即可将任务栏左下角的“Cortana”搜索框变成图标显示。
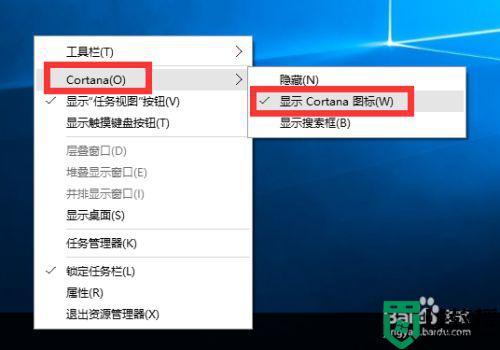
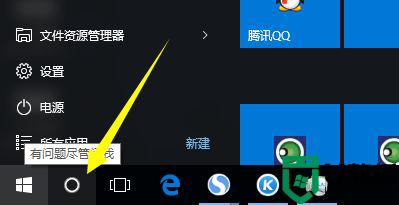 2.方案二:将“Cortana语音助手”隐藏掉。
2.方案二:将“Cortana语音助手”隐藏掉。
右击任务栏,从弹出的右键菜单中选择“Cortana”-“隐藏”项,即可将任务栏左下角的“Cortana”搜索框或图标隐藏掉。
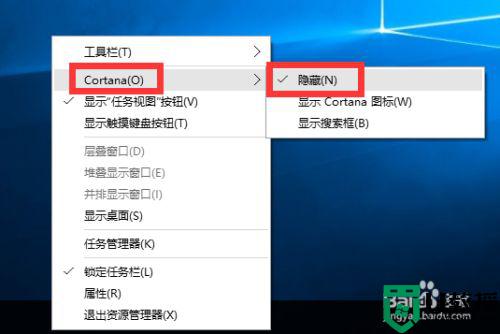
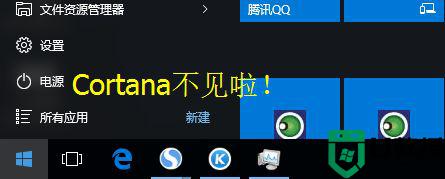 3.方案三:强制关闭“Cortana语音助手”程序。
3.方案三:强制关闭“Cortana语音助手”程序。
右击任务栏,从其右键菜单中选择“任务管理器”项进入。
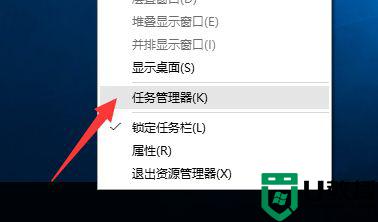 4.从打开的“任务管理器”界面中,切换到“进程”选项卡。找到“Cortana”进程并选中,点击右下角的“结束进程”按钮,即可强制关闭Cortana语音助手。
4.从打开的“任务管理器”界面中,切换到“进程”选项卡。找到“Cortana”进程并选中,点击右下角的“结束进程”按钮,即可强制关闭Cortana语音助手。
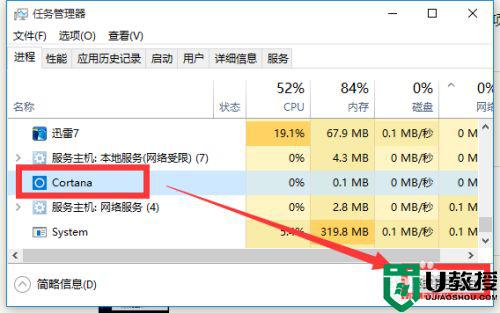 5.方案四:完全彻底关闭“Cortana语音助手”的方法:
5.方案四:完全彻底关闭“Cortana语音助手”的方法:
点击Win10正式版桌面左下角的“Windows”按钮,从其扩展面板中点击“设置”项进入。
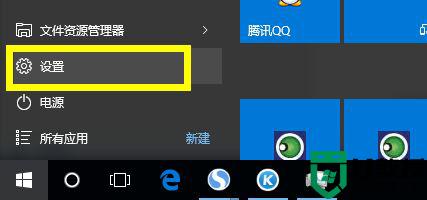 6.从打开的“设置”界面中,找到“隐私”项点击进入隐私详细设置界面,如图所示:
6.从打开的“设置”界面中,找到“隐私”项点击进入隐私详细设置界面,如图所示:
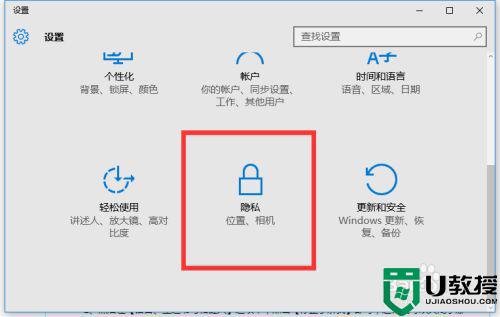 7.待进入“隐私”设置界面后,切换到“语音、墨迹书写与键入”选项卡,点击“停止收集有关我的信息”按钮。
7.待进入“隐私”设置界面后,切换到“语音、墨迹书写与键入”选项卡,点击“停止收集有关我的信息”按钮。
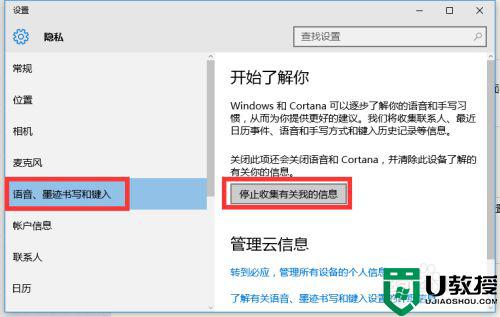 8.最后将弹出如图所示的提示窗口,点击“关闭”按钮将直接“关闭语音和Cortana,并清除设备上Windows用于为您提供更多建议的信息”内容。
8.最后将弹出如图所示的提示窗口,点击“关闭”按钮将直接“关闭语音和Cortana,并清除设备上Windows用于为您提供更多建议的信息”内容。
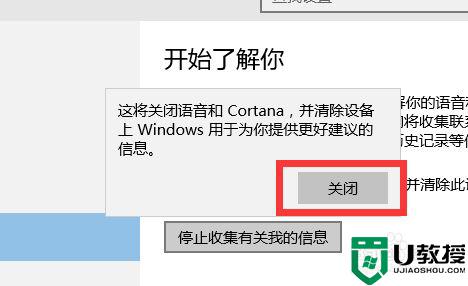 以上就是windows10语音助手怎么关闭的全部内容,有遇到这种情况的用户可以按照小编的方法来进行解决,希望能够帮助到大家。
以上就是windows10语音助手怎么关闭的全部内容,有遇到这种情况的用户可以按照小编的方法来进行解决,希望能够帮助到大家。