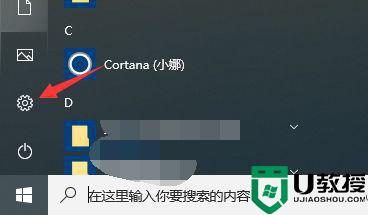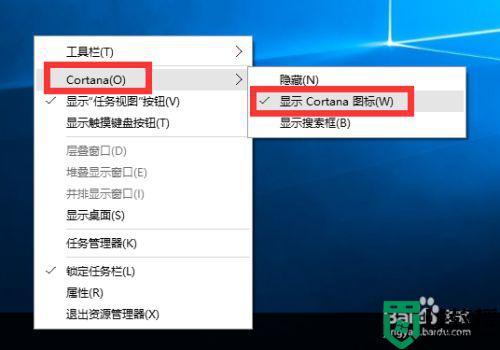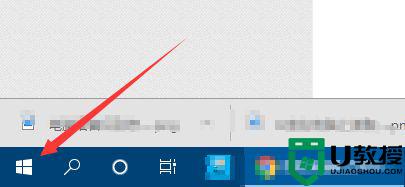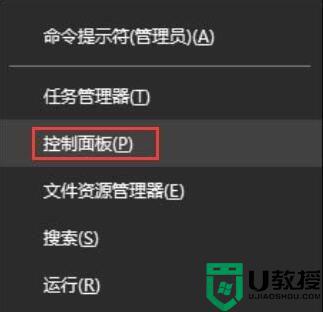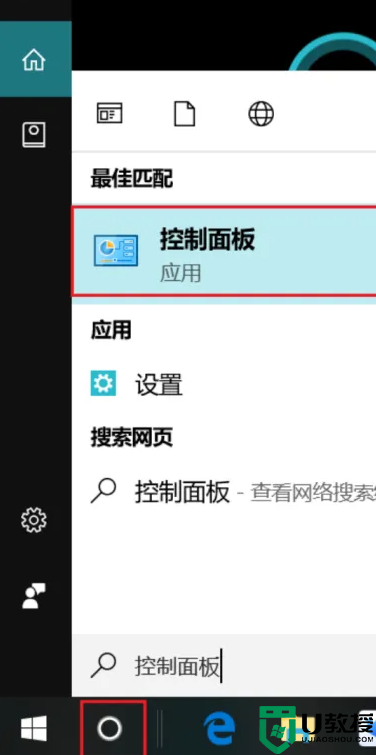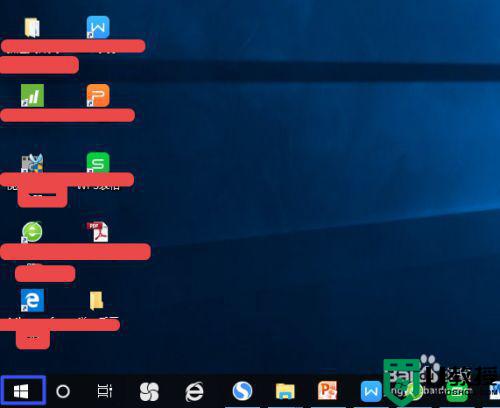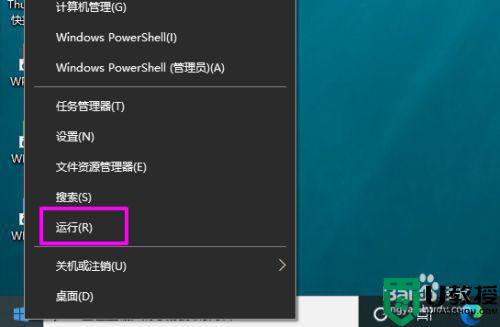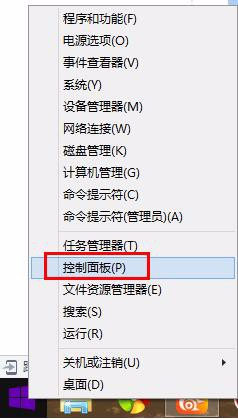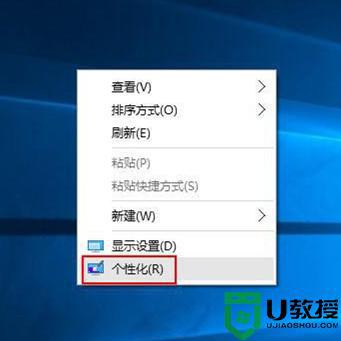怎样关闭w10系统的语音播报 win10语音播报关闭方法
时间:2021-07-23作者:zhong
在win10系统里,系统有一些自带的功能,就比如说语音播报,肯定会有一些人喜欢,也会有一些人不喜欢,一般系统是默认开启语音播报,不喜欢就要关闭了,那么怎样关闭w10系统的语音播报呢,下面小编给大家分享win10语音播报关闭的方法。
解决方法:
1、首先打开控制面板,打开方法可通过“我的电脑”属性,然后进入控制面板,也可通过开始菜单进入。
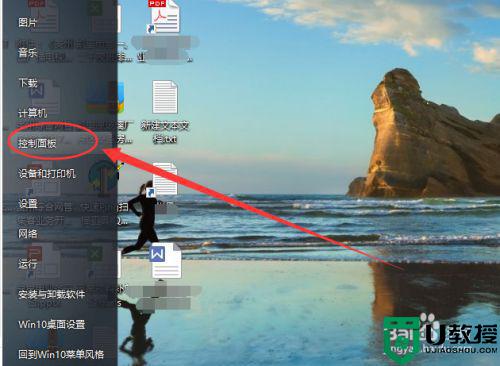
2、有些控制面板是按大图标方式显示,如图所示,通过点击显示方式,选择下面的类型,将控制面板按类型显示。
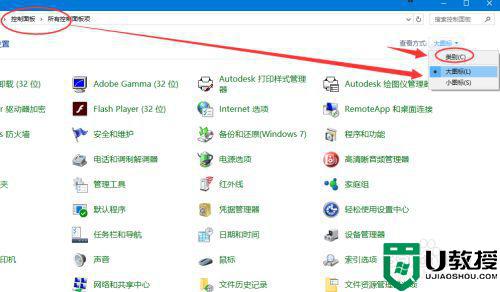
3、点击控制面板里面的“轻松访问”。
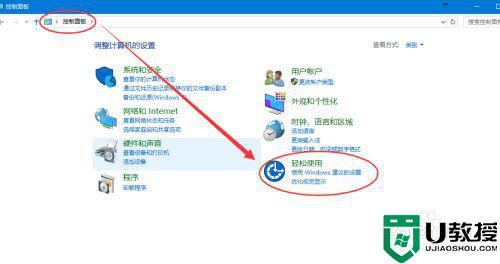
4、在进入轻松访问界面之后,选择里面的“语言识别”,如图红圈处。
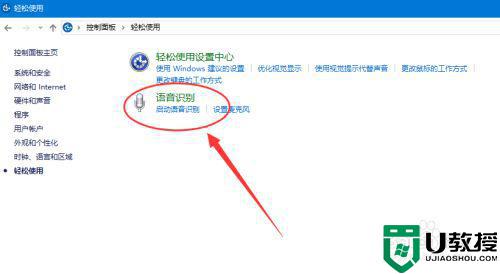
5、在进入的语言识别界面,选择在左侧的“高级语音设置”。
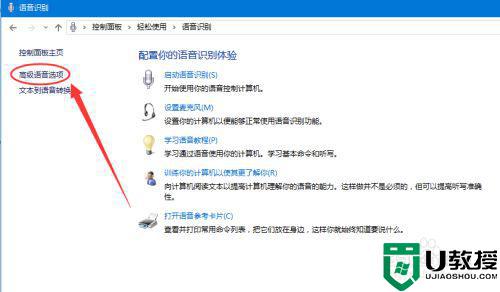
6、在进入的界面中,将“启动时使用语音识别”前面的勾去掉,然后点击确定即可。
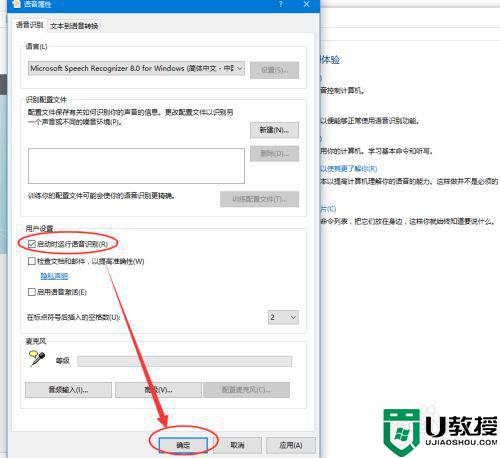
以上就是win10关闭系统语音播报的方法,有不知道怎么关闭的话,可以按上面的方法来进行关闭。