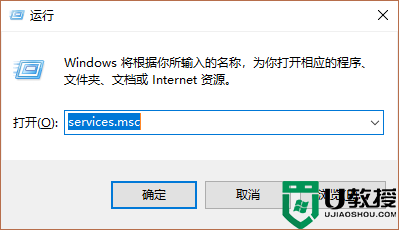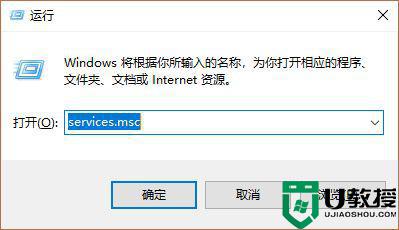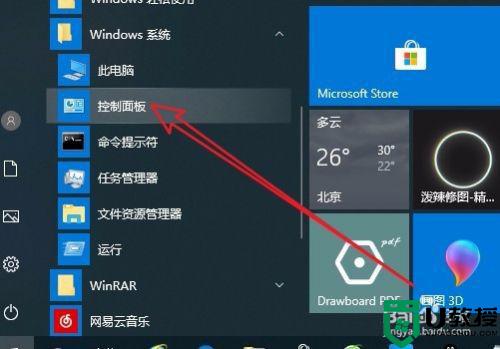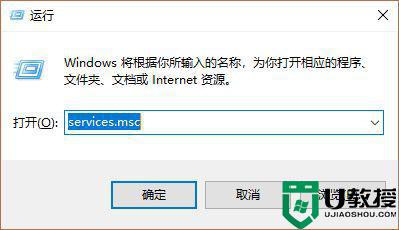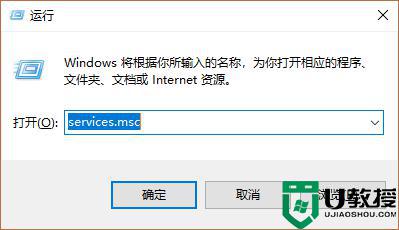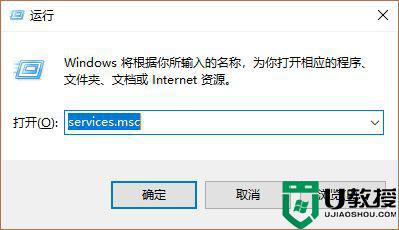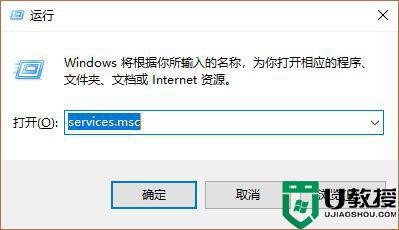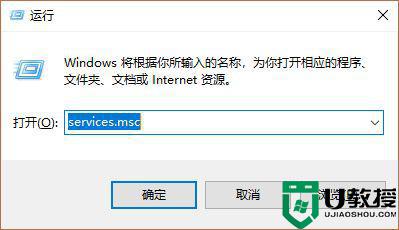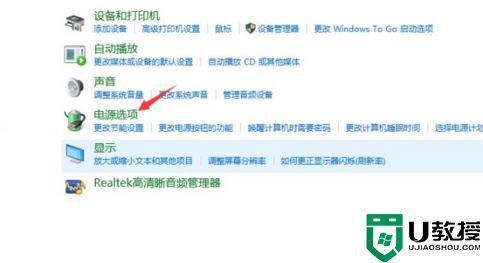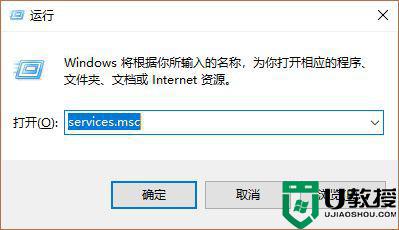装win10系统风扇一直狂转怎么回事 装Win10后电脑风扇一直转如何处理
时间:2021-09-05作者:huige
近日有小伙伴在电脑中装win10系统之后,发现遇到这样一个问题,就是电脑风扇一直狂转,重启开机之后还是一样的问题,很多人都不知道遇到这样的问题该怎么办,不用紧张,就此问题小编将给大家讲述一下装Win10后电脑风扇一直转的详细处理步骤吧。
解决步骤:
1、鼠标右键点击开始图标,选择控制面板。
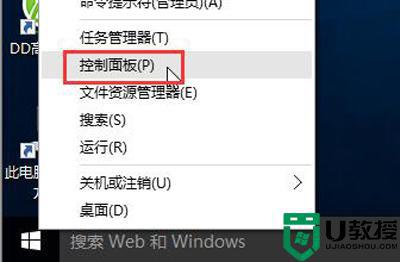
2、在界面中,点击电源选项→更改计划设置。
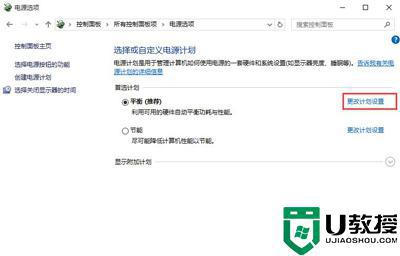
3、接着在窗口中,点击更改高级电源设置。
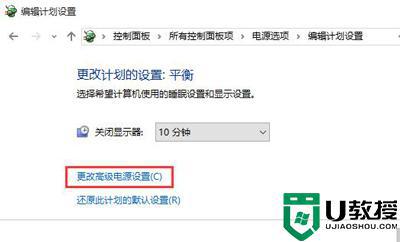
4、在电源选项窗口中,点击处理器电源管理→系统散热方式”修改为“被动”,最后点击确定即可。
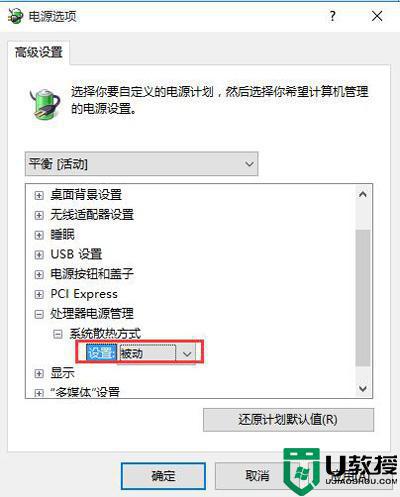
上述给大家讲解的就是装win10系统风扇一直狂转的详细解决方法,有遇到相同情况的用户们可以按照上面的方法来设置一下,相信能够帮助到大家。