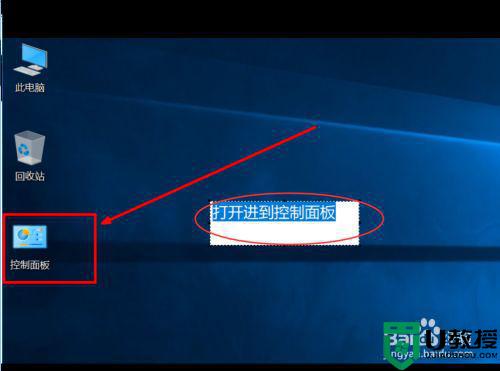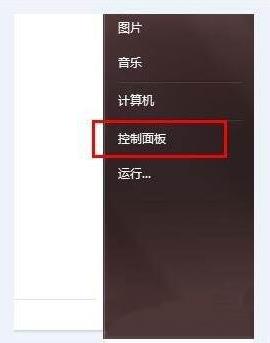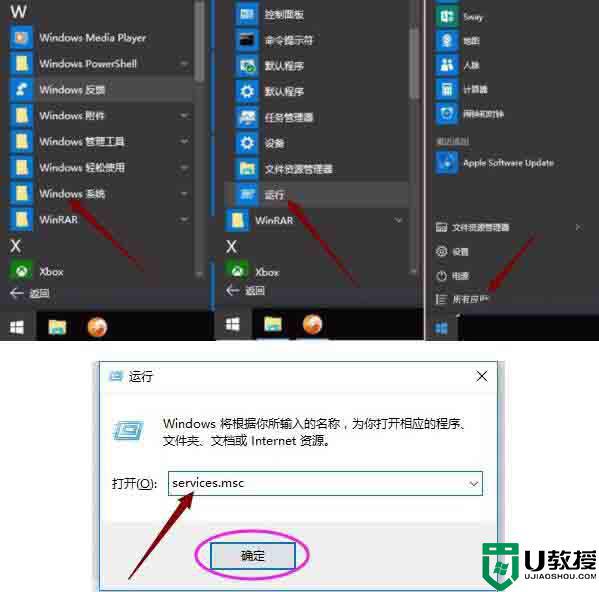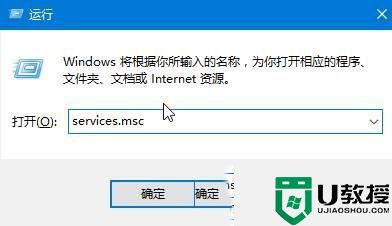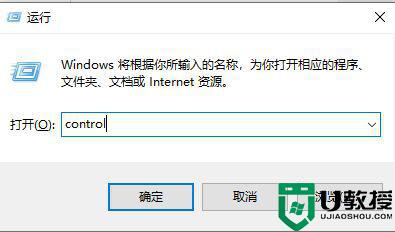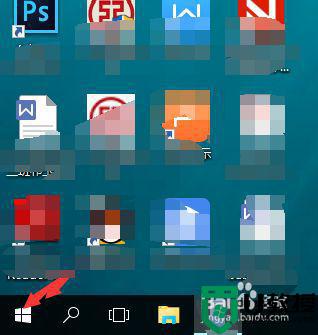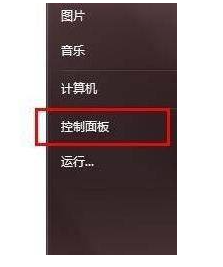电脑系统服务怎么打开win10 打开win10系统服务的四种方法
时间:2022-07-29作者:mei
有时操作win10电脑不小心关闭一些不了解的系统服务,导致系统出现各种故障,无法正常使用软件。遇到这种情况,要重新打开系统服务即可解决,但是win10电脑系统服务怎么打开?这里告诉大家四种开启方法。
推荐:win10专业版镜像
方法一:
右击”开始”菜单,点击“运行”,输入:services.msc,按回车,即可打开服务管理工具。
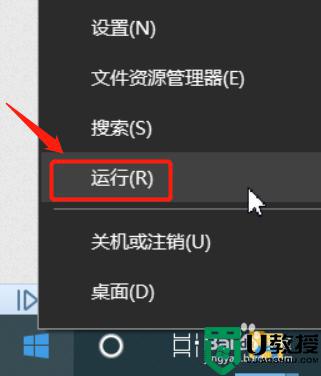
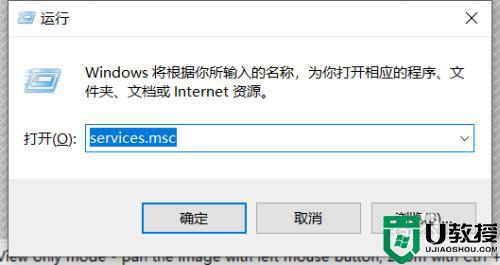
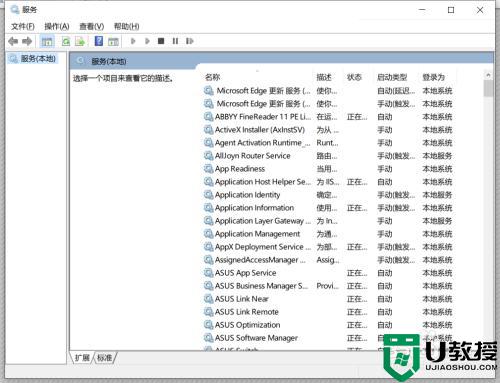
方法二:1、右击”任务栏“,点击“任务管理器”,切换到”服务“选项卡,点击最下方的“打开服务”,即可打开服务管理工具。
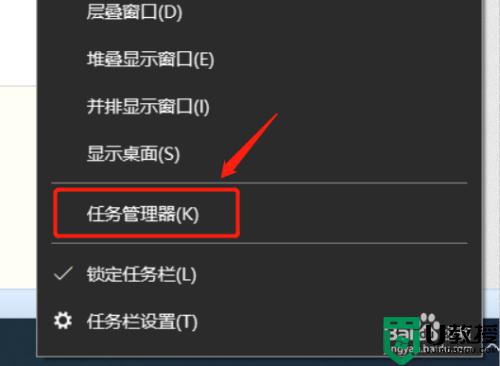
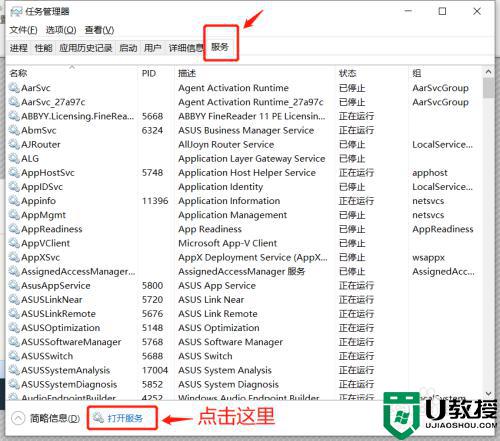
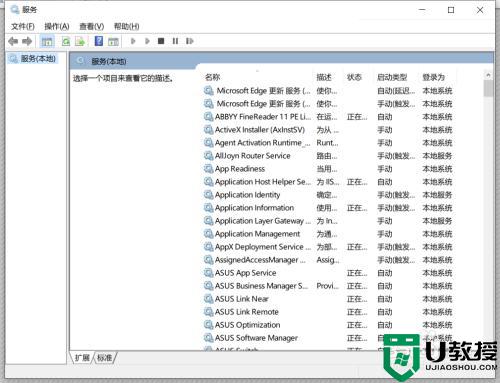
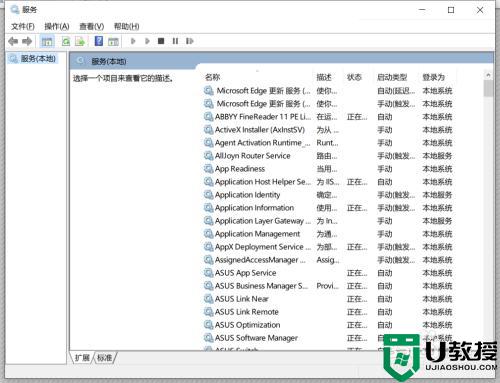
方法三:双击桌面”控制面板“,在控制面板中的查看方式选“小图标”,在列表中找到”管理工具“并单击打开,然后双击里面的“服务”,即可打开服务管理工具。
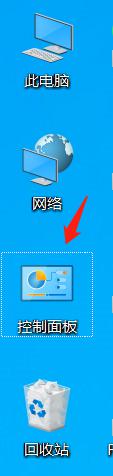
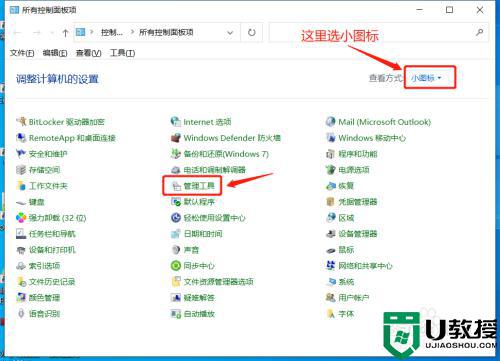
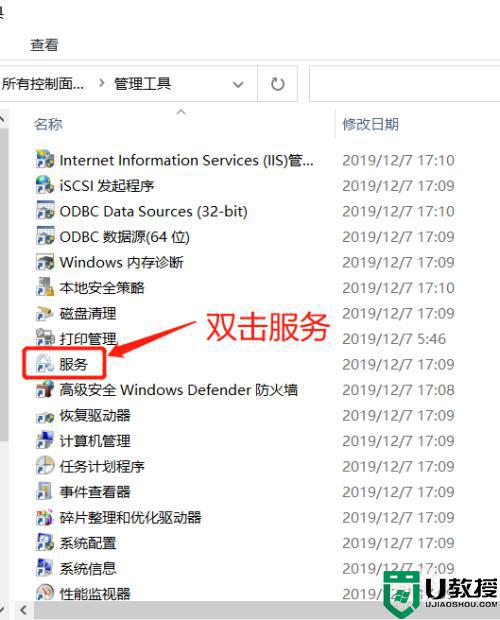
方法四:
右击桌面”此电脑“,单击“管理”,双击”服务和应用程序“,最后单击“服务”,即可打开服务管理工具。
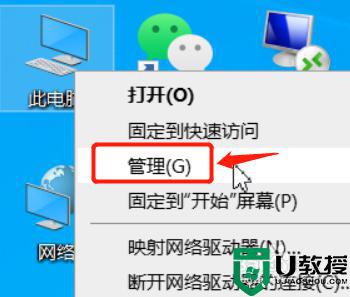
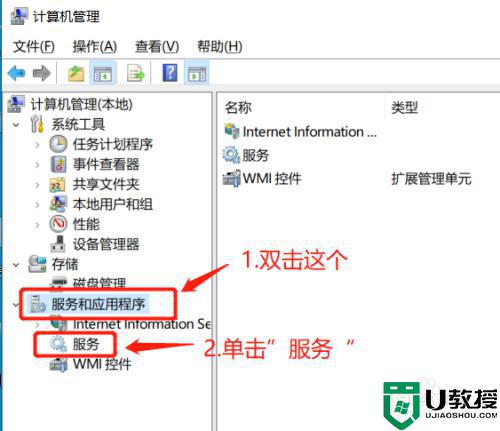
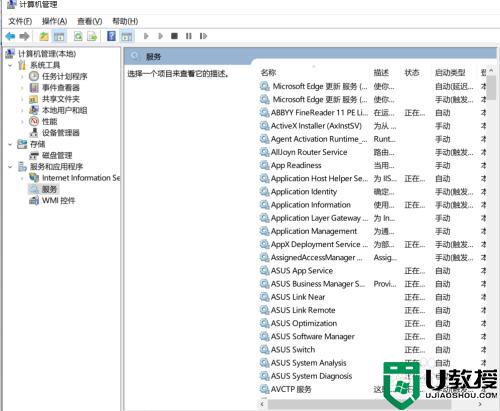
以上就是打开win10系统服务的四种方法,可以选择一款适合自己的,希望能帮助到大家。