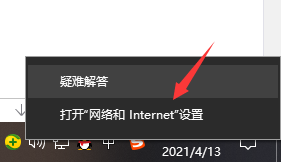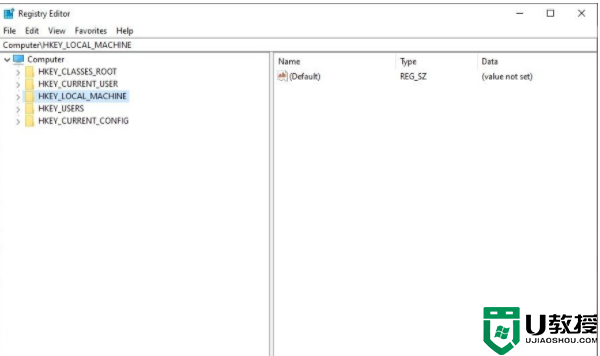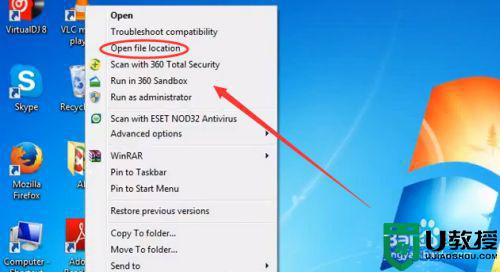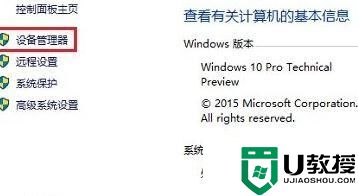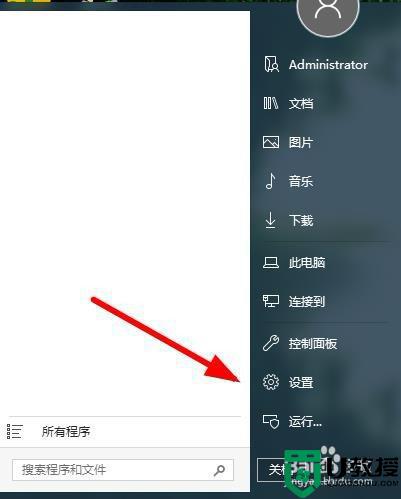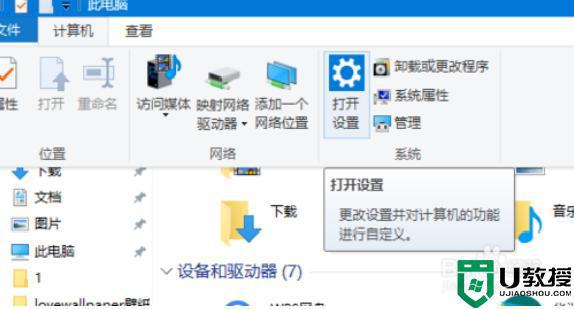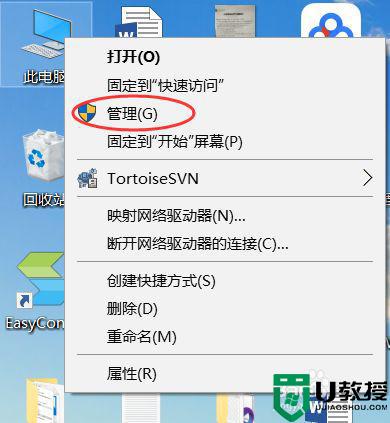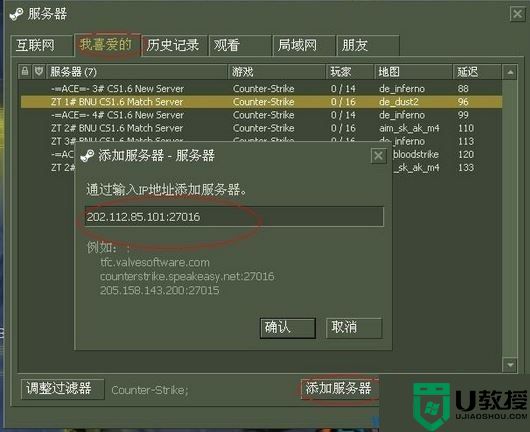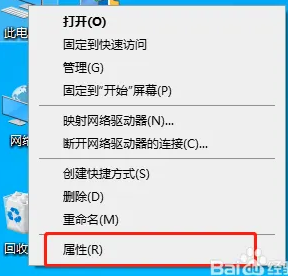win10局域网文件服务器怎么配置 配置win10局域网文件服务器的方法
随着Window10系统不断升级,越来越多网友将自己电脑升级为win10,升级后总会遇到各种奇葩问题,新手对win10系统操作界面不熟悉,所以操作起来有点棘手。例如win10局域网文件服务器怎么配置?面对此高难题疑问,下面和大家分享配置win10局域网文件服务器的方法。
具体方法如下:
1、启动Windows 10操作系统,如图所示。点击任务栏"开始"按钮,弹出开始菜单选择"设置"项。
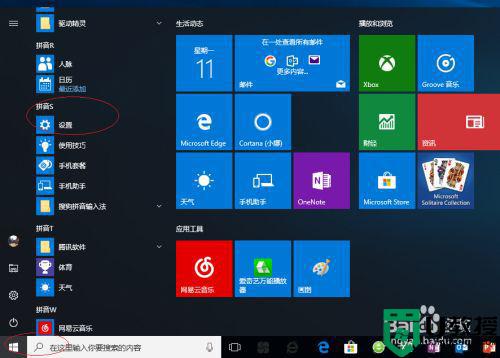
2、唤出"Windows 设置"程序窗口,如图所示。点击"网络和Internet"图标,用户可以根据自己的喜好和需要对系统进行设置。
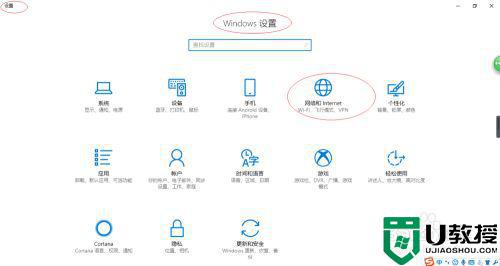
3、唤出"网络和Internet"设置界面。选择左侧"状态"项,点击右侧"更改网络设置→更改适配器选项"图标。
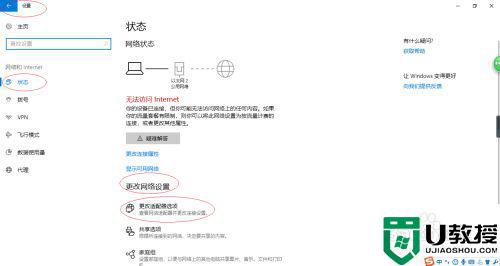
4、弹出"网络连接"对话框,如图所示。鼠标右击"以太网"图标,弹出快捷菜单选择"属性"项。
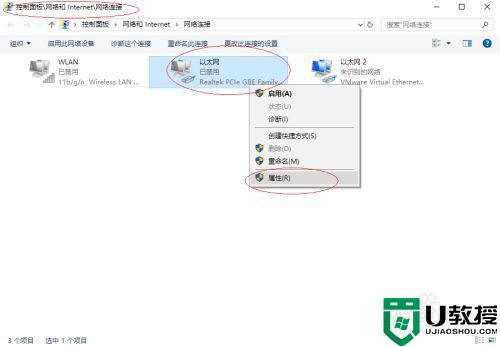
5、如图所示,弹出"属性"对话框。选择"网络→此连接使用下列项目→Internet协议版本4"项,点击"属性"按钮。
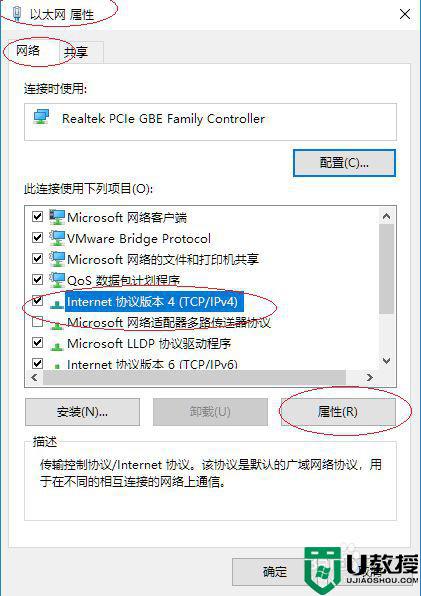
6、弹出"Internet协议版本4 属性"对话框,如图所示。勾选"使用下面的IP地址、使用下面的DNS服务器地址"单选框,手动输入IP地址、DNS服务器地址。
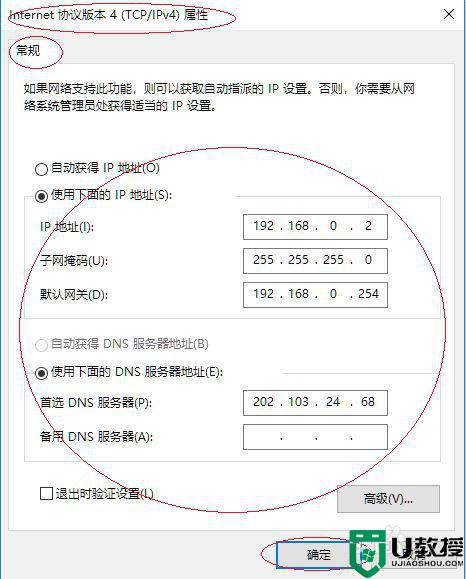
7、打开"文件资源管理器"程序窗口,如图所示。展开左侧树形目录结构,选择"此电脑→下载"文件夹。
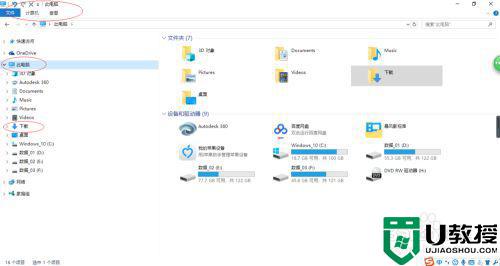
8、鼠标右击"课程实验"文件夹。弹出快捷菜单,选择"属性"项。
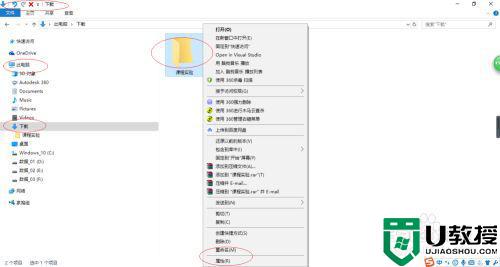
9、弹出"属性"对话框,如图所示。选择"共享"标签,点击"网络文件和文件夹共享→共享..."按钮。
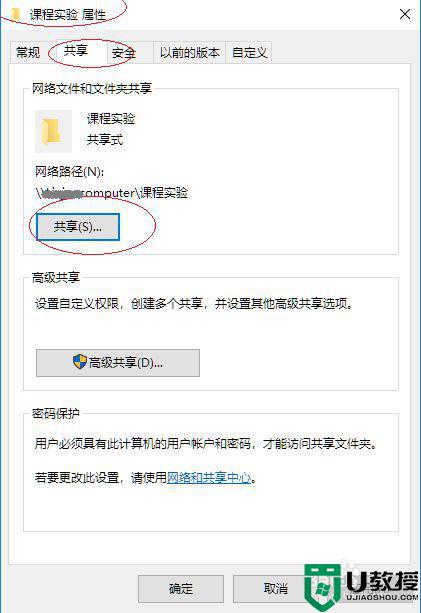
10、弹出"网络访问"对话框。"选择要与其共享的用户"文本框输入"student",点击"添加"按钮。
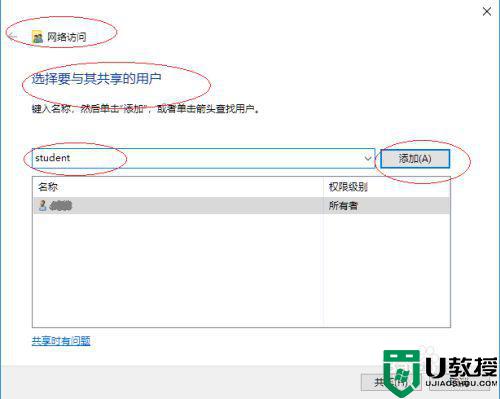
11、完成配置局域网文件服务器的操作。
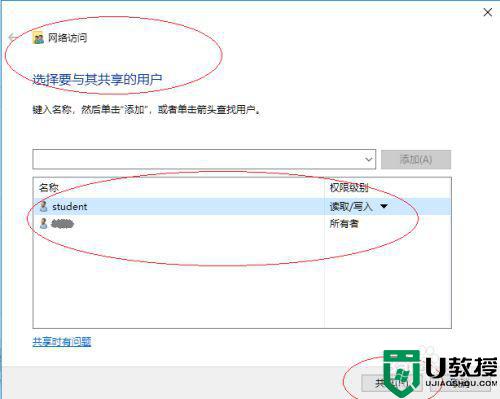
以上就是配置win10局域网文件服务器的方法,虽然步骤有点多,但一步一步操作后,我们就配置成功了。