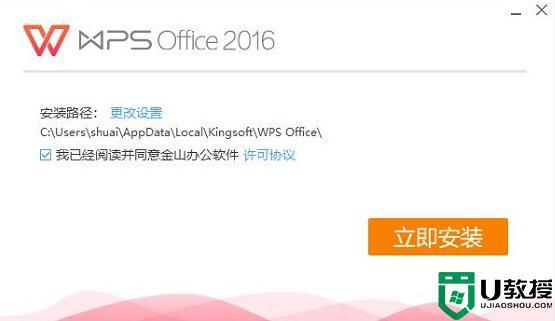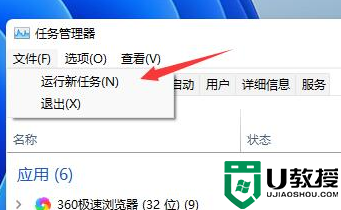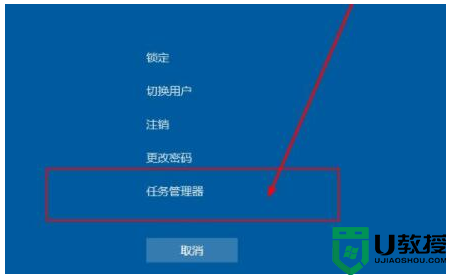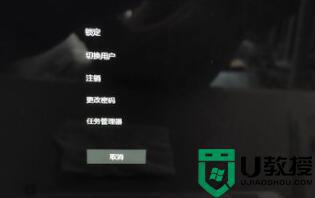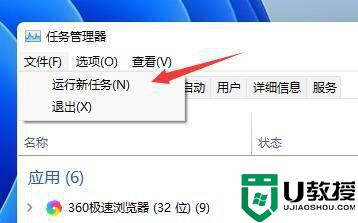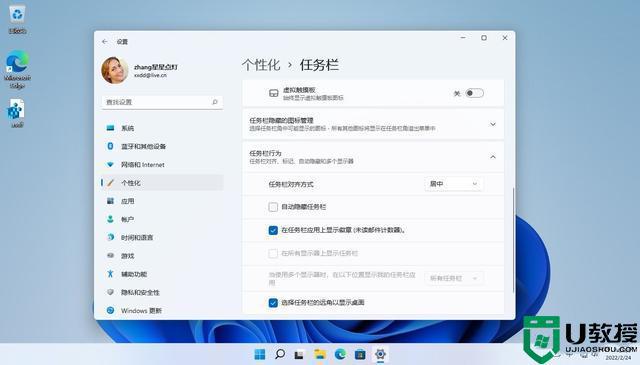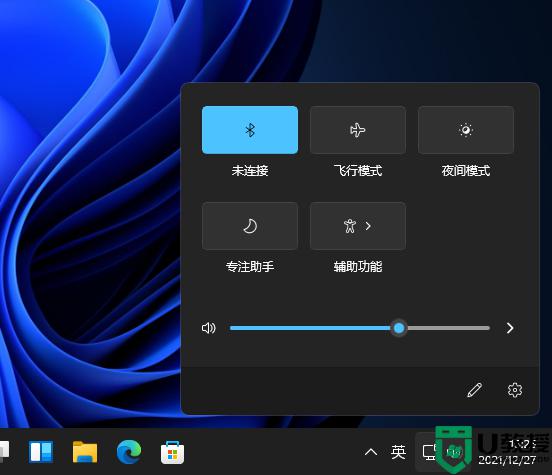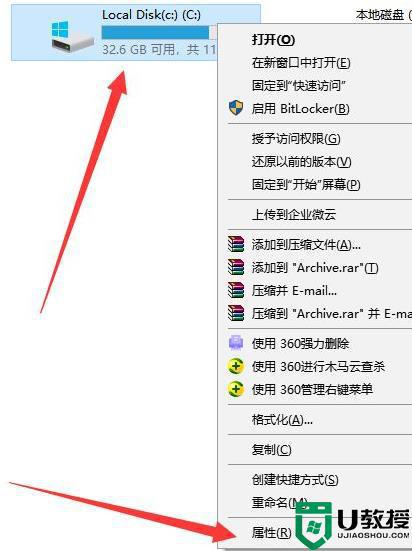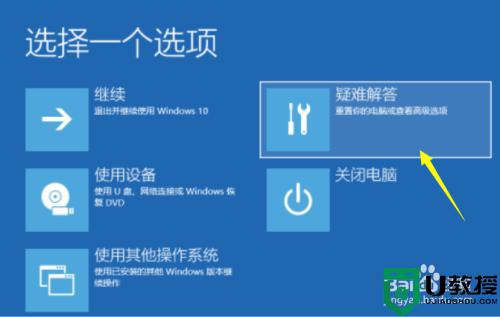win11更新后桌面没了怎么回事 win11更新后桌面不见了如何处理
时间:2021-10-14作者:huige
已经有很多小伙伴都开始更新升级到win11正式版系统了吧,只是更新的人多了,总是会遇到各种不同的问题,比如近日有小伙伴更新win11系统后,发现桌面没了,不知道该怎么办,可能是桌面卡住或者没有windows桌面图标等,下文给大家带来win11更新后桌面不见了的处理步骤。
方法一:
1、如果我们是桌面资源管理器卡了会导致没有桌面,这时候我们按下键盘“Ctrl+Del+Alt”组合键。
2、然后在其中选择并打开“任务管理器”。
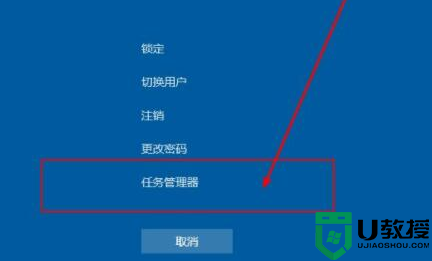
3、打开之后点击左上角“文件”,选择“运行新任务”。
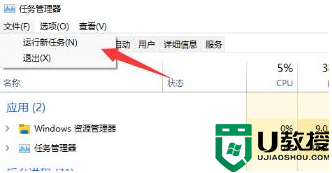
4、然后在其中输入“explorer.exe”,勾选下方“以系统管理权限创建此任务”,并回车确定就可以重启桌面了。
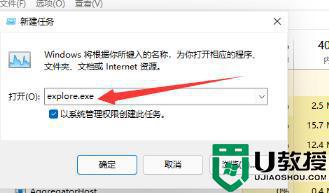
方法二:
1、如果我们只是因为没有了桌面图标,那么通过开始菜单进入“设置”。
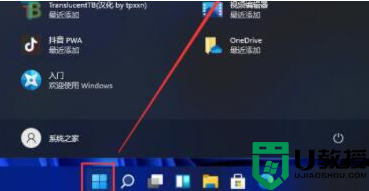
2、然后点击左侧栏中的“个性化”。
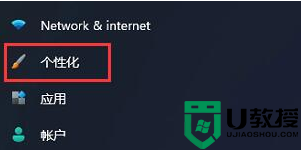
3、然后找到右侧找到“主题”选项。
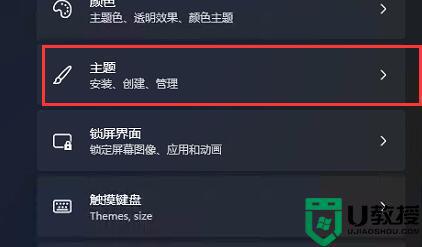
4、接着进入“相关设置”下的“桌面图标设置”就可以在其中打开桌面图标了。
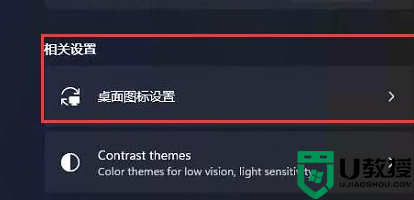
上面给大家讲解的就是win11更新后桌面没了的详细解决方法,遇到相同情况的用户们不妨学习上面的方法来进行操作即可。