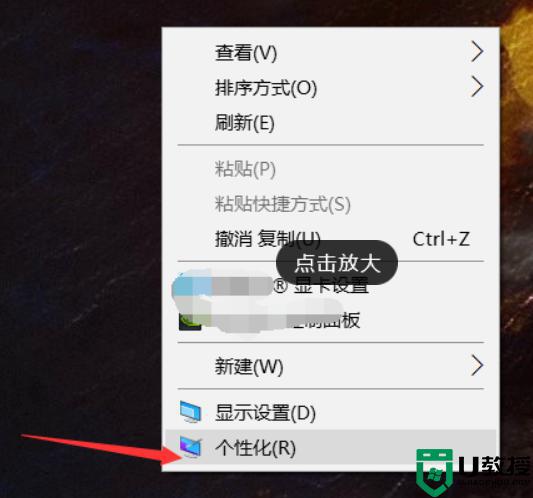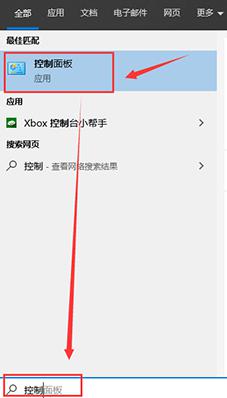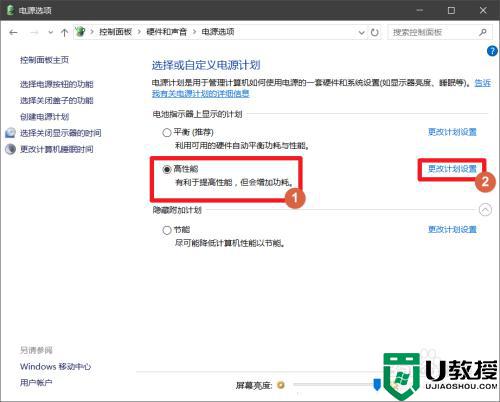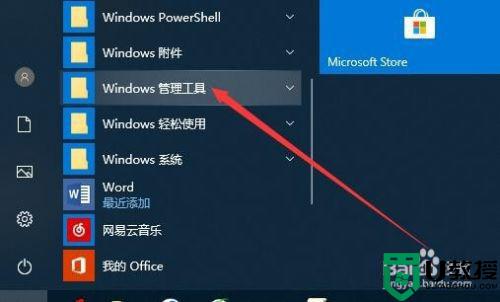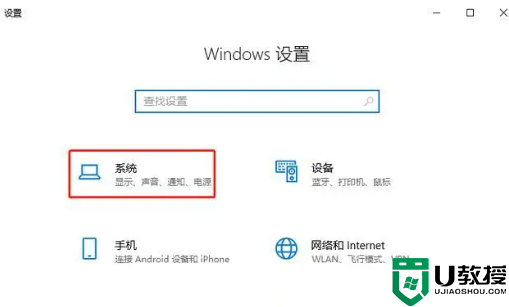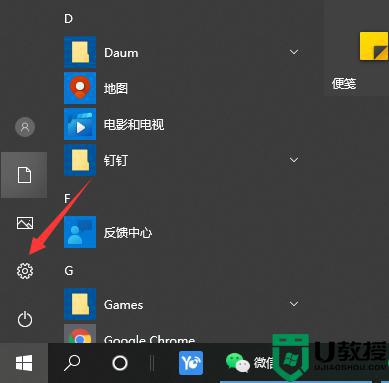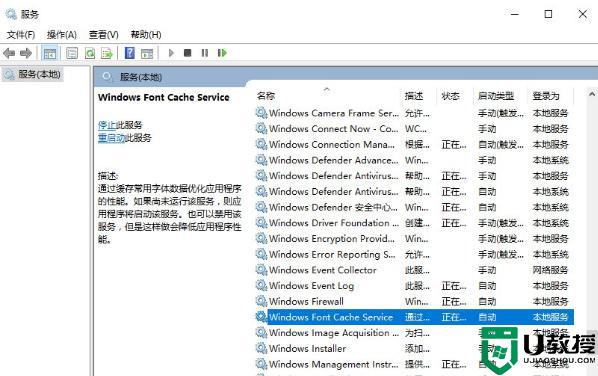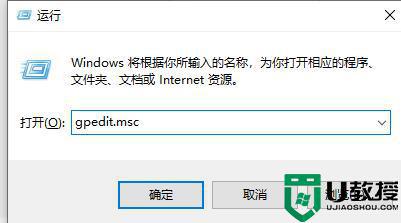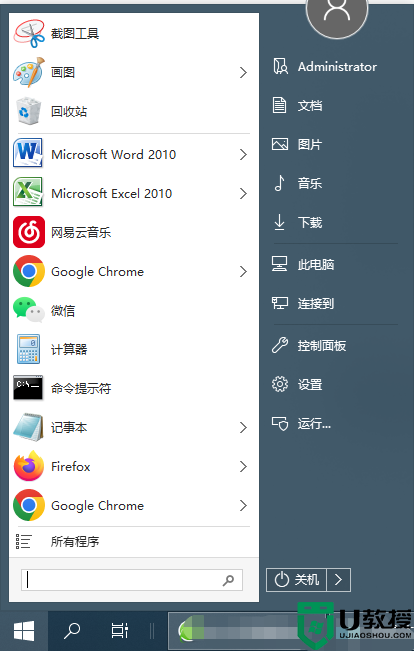禁用win10性能特效的步骤 win10系统怎么关闭性能特效
时间:2021-09-22作者:huige
很多人在使用win10系统的时候,会发现系统默认会开启很多性能特效,对于配置不高的用户们来说,这些性能特效只会影响电脑的运行速度,所以有些用户就想要关闭性能特效,那么要如何下手呢?针对此问题,本教程就给大家说说禁用win10性能特效的步骤吧。
具体步骤如下:
1、首先点击电脑左小角的【开始】按钮,然后在搜索栏输入【控制面板】并点击进入。
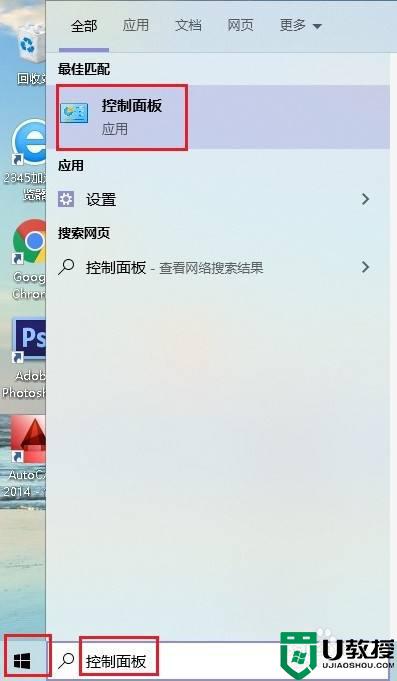
2、在【控制面板】界面,先将查看方式改为【大图标】,再点击【系统】选项。
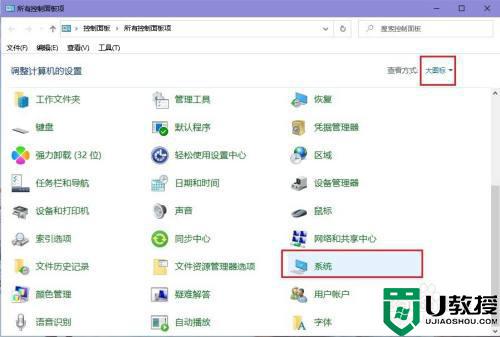
3、在【系统】界面,点击【高级系统设置】。
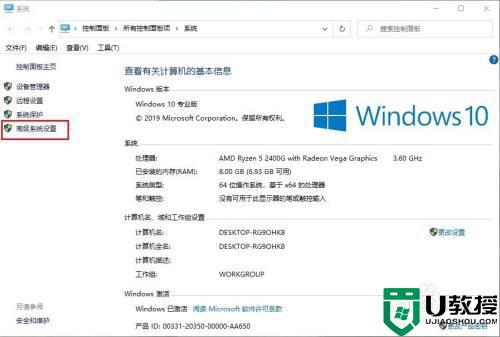
4、在弹出的【系统属性】窗口,点击【高级】选项中的【性能】下面的【设置】按钮。
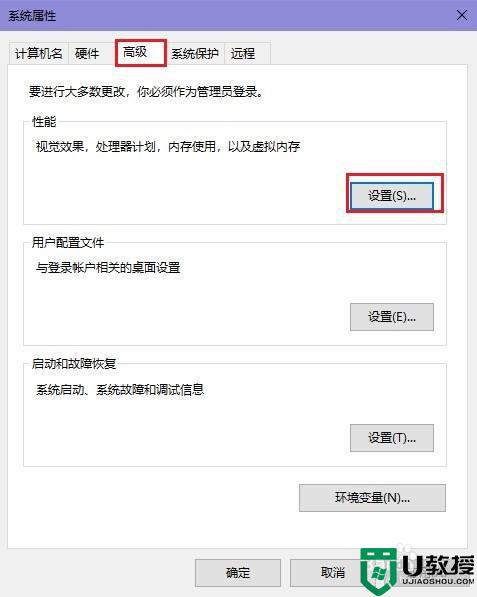
5、接着在弹出的【性能选项】窗口,先选择【自定义】,再勾选下方【勾选平滑屏幕字体边缘】,点击【确定】。
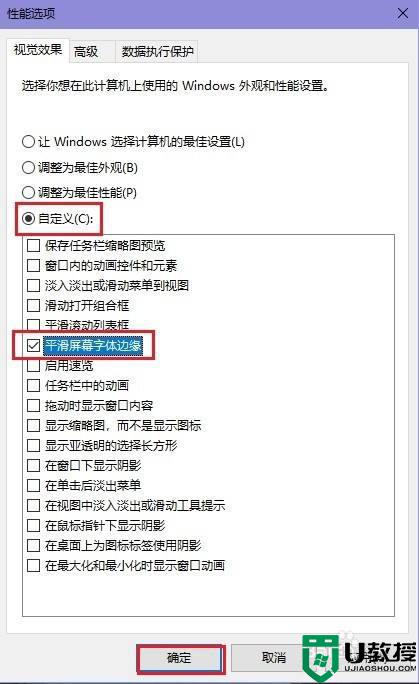
6、回到【系统属性】窗口,再次点击【确定】即可。
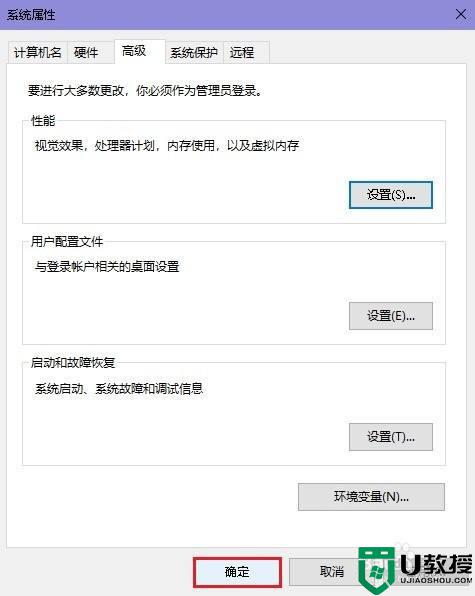
关于win10系统怎么关闭性能特效就给大家介绍到这边了,大家可以参考上面的方法来进行关闭吧,希望可以帮助到大家。