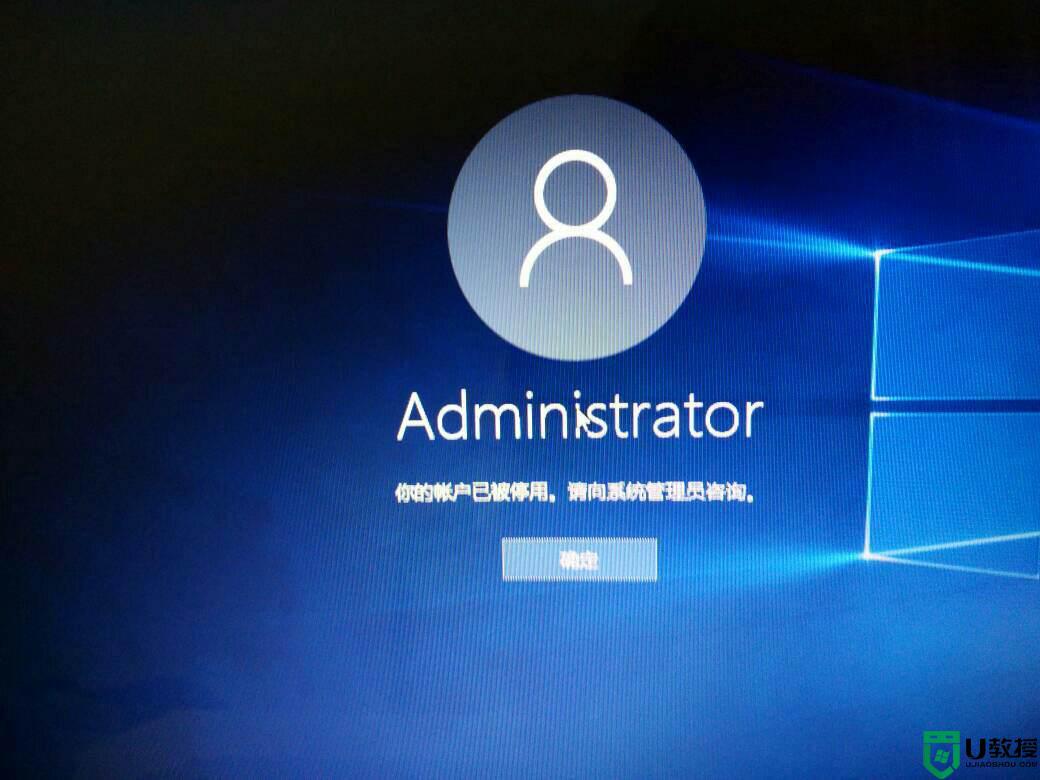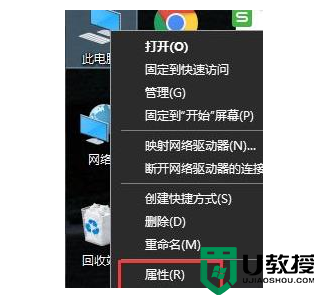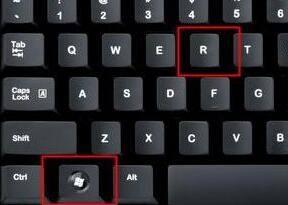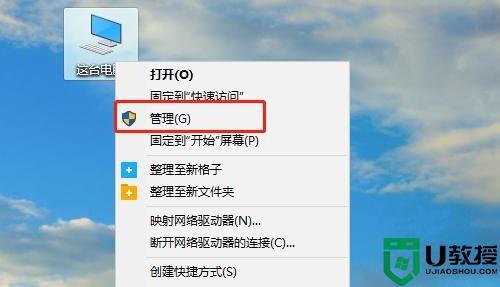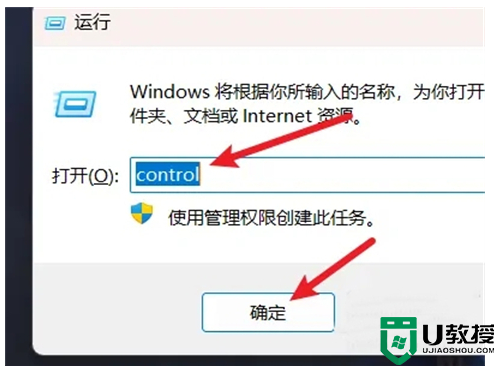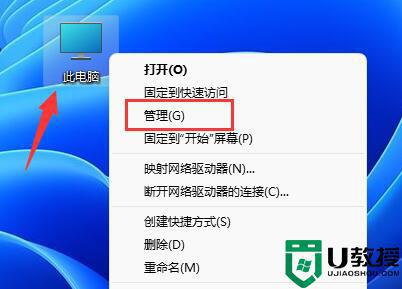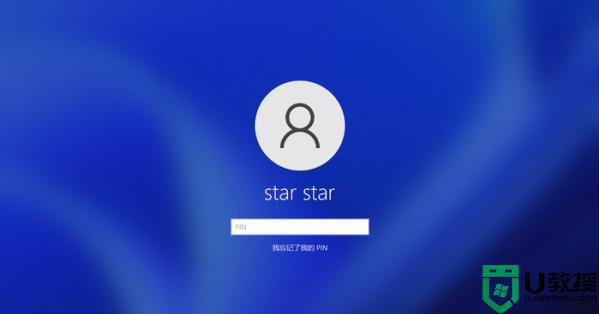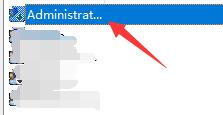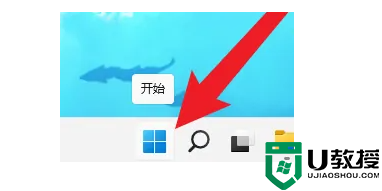windows11管理员账户被停用怎么回事 win11系统管理员账户被停用如何解决
时间:2021-10-07作者:huige
很多人在使用windows11系统的时候,总是会碰到各种问题,比如近日有不少用户发现管理员账户被停用了,导致很多操作无法完成,这让用户们非常困扰,那么遇到这样的问题该怎么办呢,不用着急,本文给大家讲述一下win11系统管理员账户被停用的解决方法。
具体步骤如下:
1、首先右击桌面的此电脑,然后选择下面的“属性”。
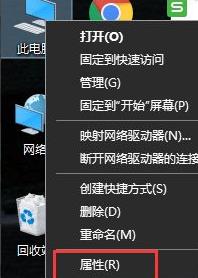
2、进入属性之后点击左上角的“控制面板主页”。
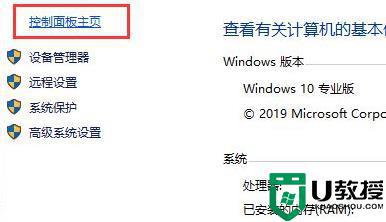
3、将右上角的查看方式改为大图标选择“管理工具”。

4、再点击下面出现的“计算机管理”。
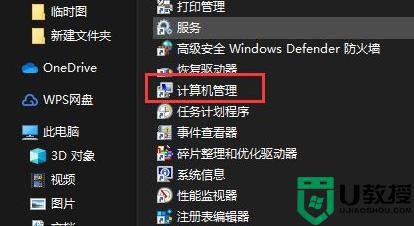
5、在计算机管理中选择点击“本地用户和组”。
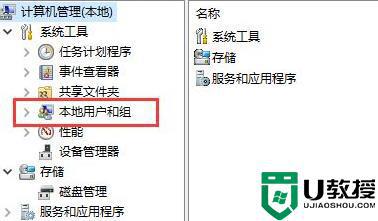
6、右击右侧的用户并选择“administrat”。
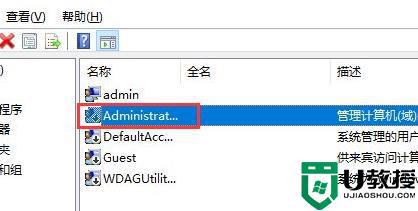
7、将“账户已禁用”前面的√取消即可。
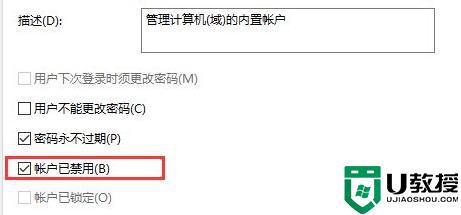
上述给大家讲解的就是windows11管理员账户被停用的详细解决方法, 遇到相同情况的用户们可以学习上面的方法来解决看看吧。