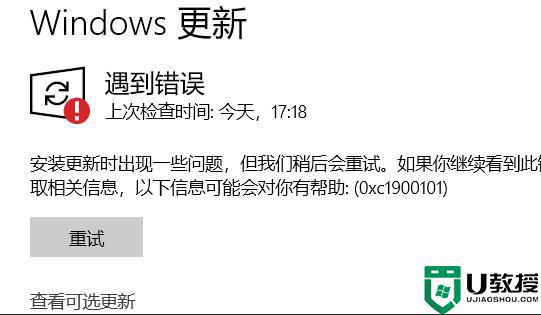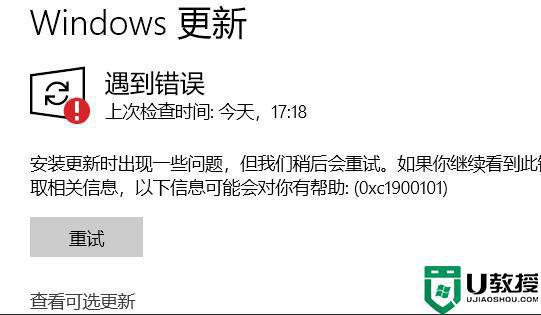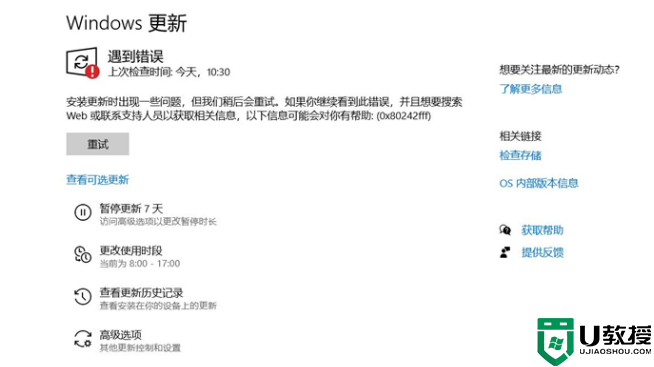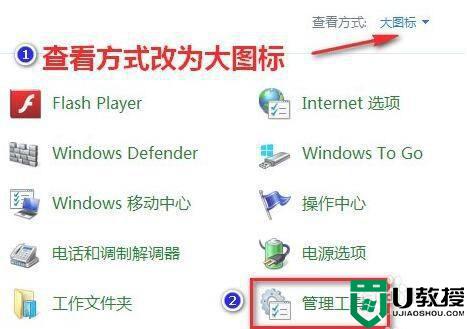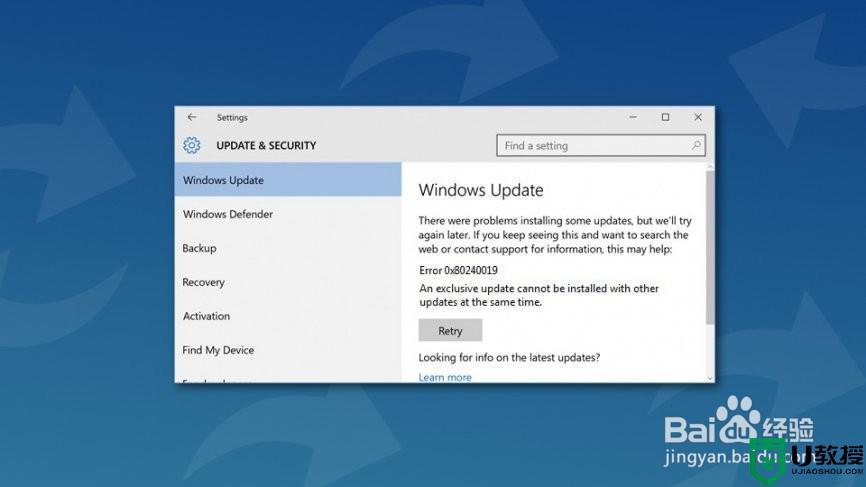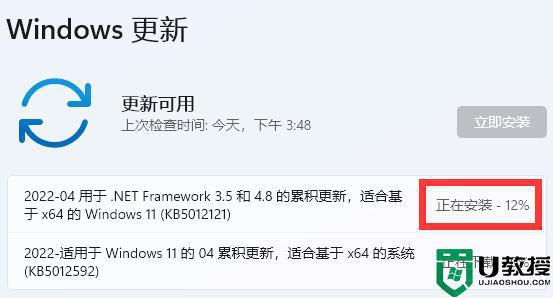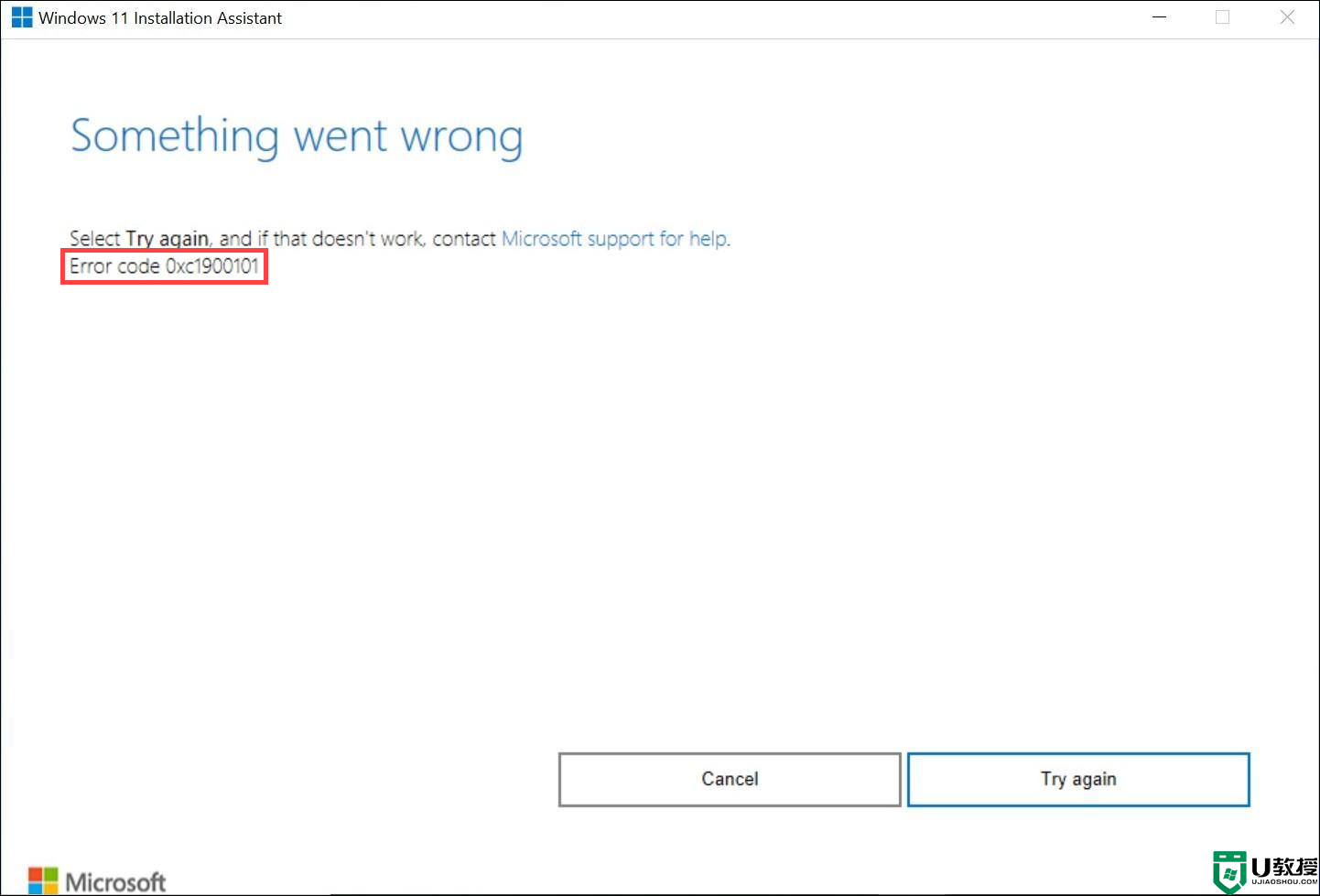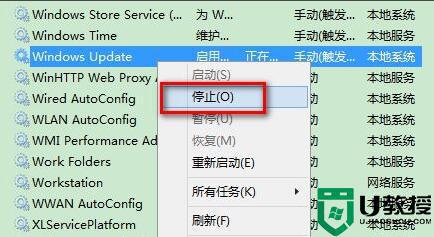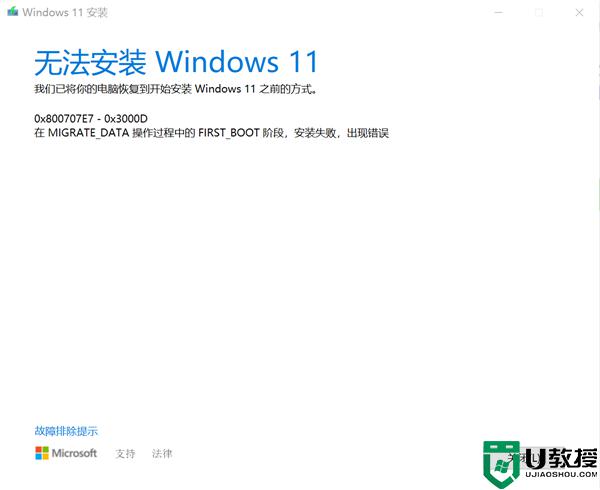win11更新0xc1900101怎么解决 更新win11错误0xc1900101如何解决
时间:2021-11-16作者:huige
当微软有推送更新的时候,很多人都会选择进行更新,不过更新时也是会遇到一些问题的,比如有用户在更新win11系统的时候,却出现了错误代码0xc1900101,却不知道要要如何进行解决,不用担心,本文将给大家分享一下更新win11错误0xc1900101的详细解决方法。
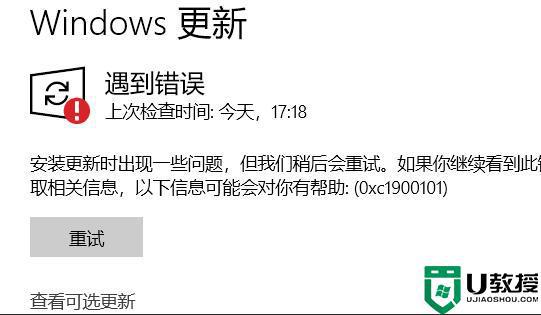
具体解决方法如下:
1、首先我们打开控制面板,将查看方式更改为“大图标”,然后进入“管理工具”。
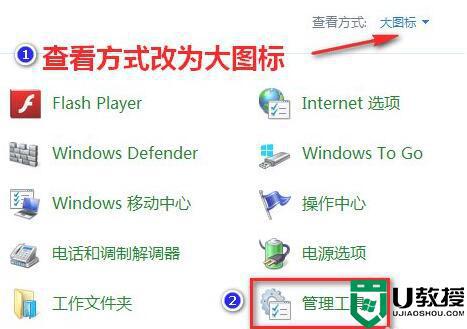
2、在管理工具中,我们点击进入“服务”。
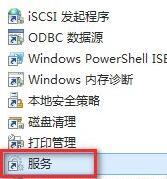
3、接着在服务中找到“Windows update”服务,右键将它“停止”。
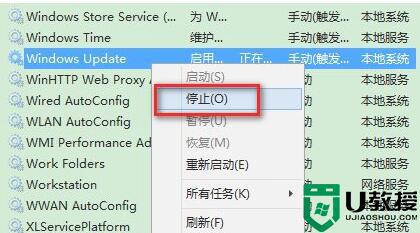
4、然后我们来到“C:WindowsSoftwareDistribution”位置,将“DataStore”中的所有文件删除。
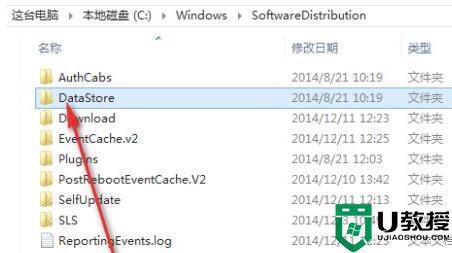
5、接着回到上级菜单,进入“Download”文件夹,同样地删除其中所有文件夹和文件。
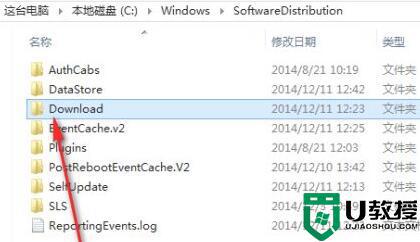
6、删除完成后回到服务中,重启“Windows Update”即可。
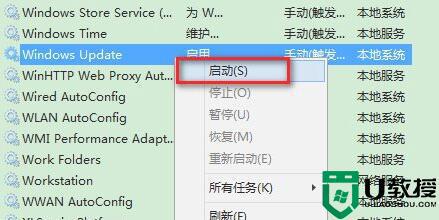
关于win11更新0xc1900101的详细解决方法就为大家讲述到这里了,大家可以尝试上面的方法步骤来进行解决,更多精彩内容欢迎继续关注本站!