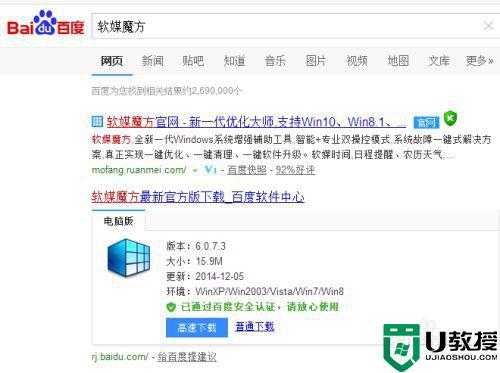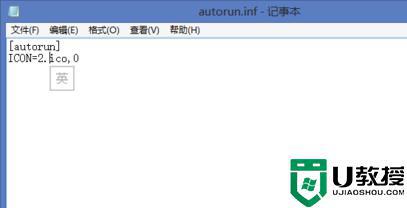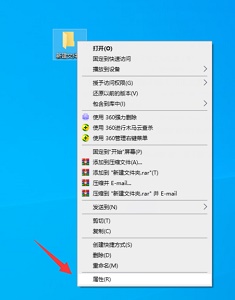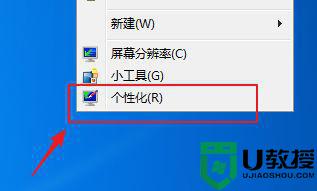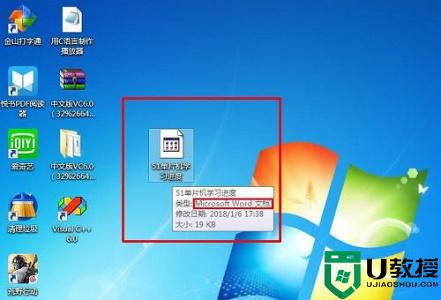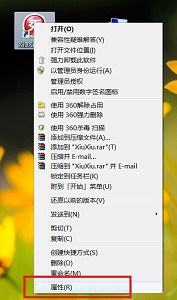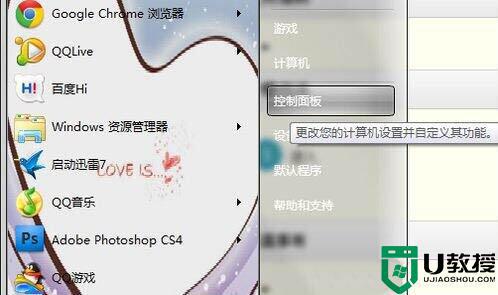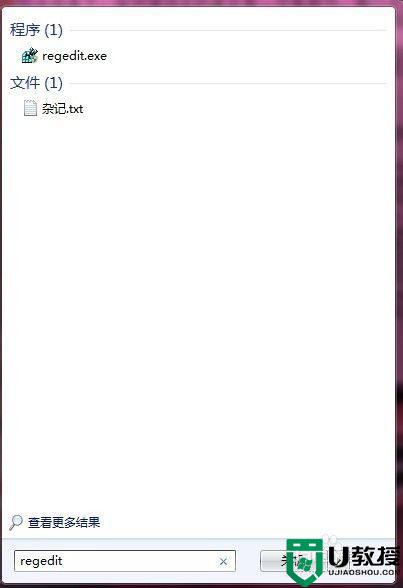windows7怎么修改软件图标 win7如何更改应用图标
现在有很多用户都喜欢把电脑上一些个性化都更改成自己喜爱的图片或者一些设置,就比如说把软件的图标给改了,这时就会有用户不知道要怎么修改应用的图标了,那么win7如何更改应用图标呢,下面小编给大家分享win7修改软件图标的方法。
推荐系统:windows7 32位系统下载
解决方法:
1、我们以桌面系统图标“我的文档”为例,先看看系统默认的图标,如图所示。
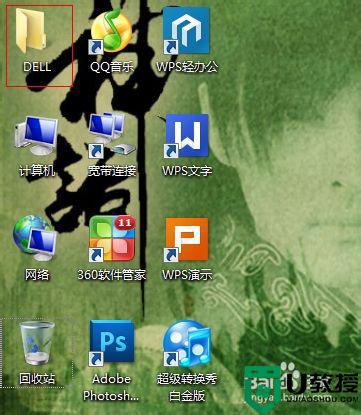
2、打开桌面左下方按钮,打开所有程序,点击控制面板
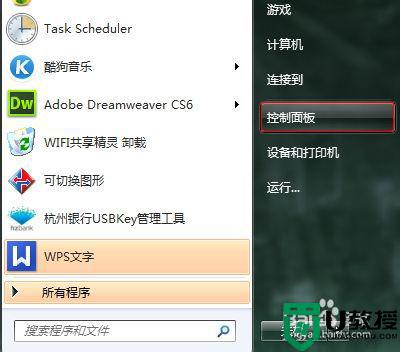
3、看到如下界面后,找到“外观和个性化” 选项,点击进去。
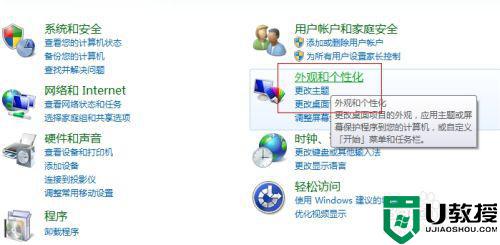
4、选择“个性化”-“更改主题”。看到如下控制面板,找到“更改桌面图标”选项,点击进去。
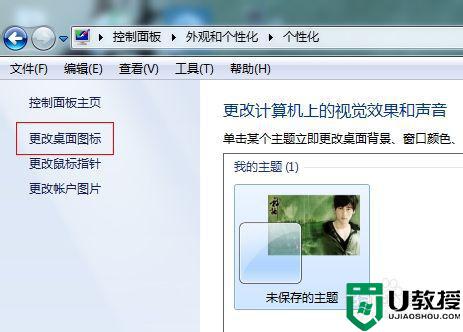
5、看到了默认的系统图片,找到你要更改的“我的文档”,单击。

6、就进入到了系统的图标,找找看有没有喜欢的图片。若是想弄个性化图片,可以到网上下载桌面图标哦!下载好自己想好的图标后,点击浏览,找到存放图片的路径。

7、如图就替换好了,点击确定就好了!但有一定需注意的是图片的后缀名必须是 ico等类型的哦!否则是不能显示的。
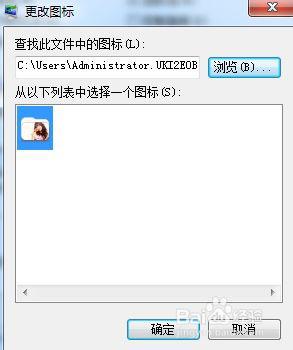
8、待所有完成之后,再看桌面我的文档的图片,变成了你设置的图标哦!这样就表示成功了。
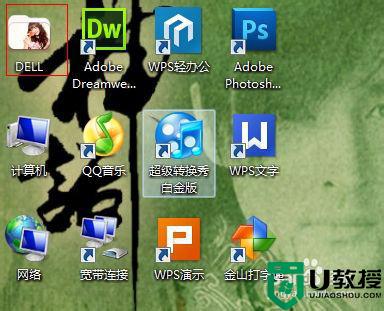
以上就是win7修改软件图标的方法,有想要修改程序的图标,可以按上面的方法来进行修改。