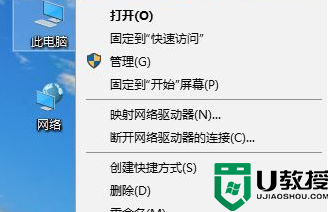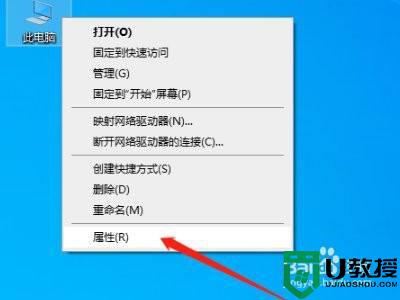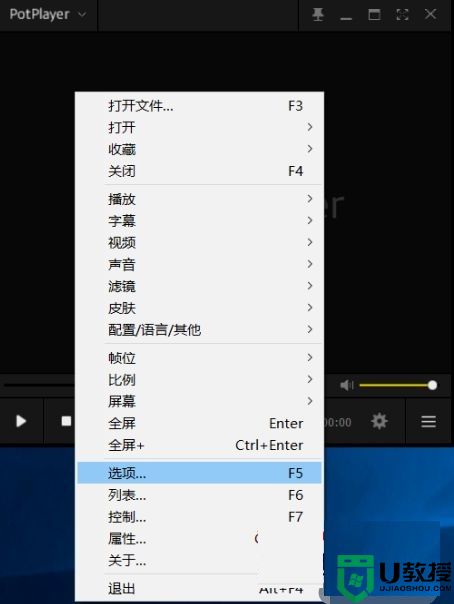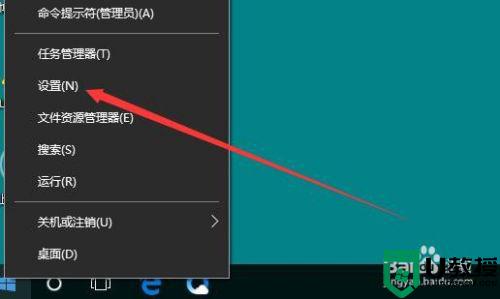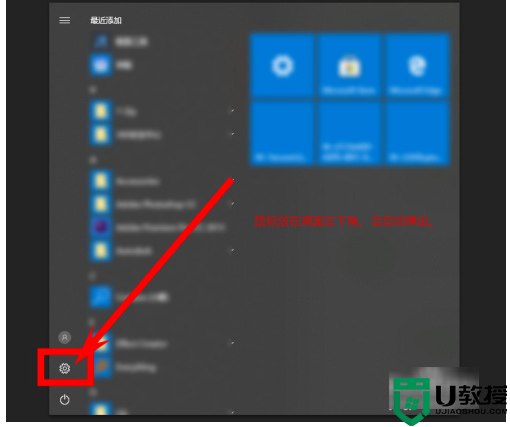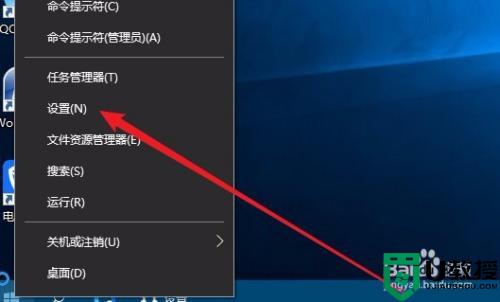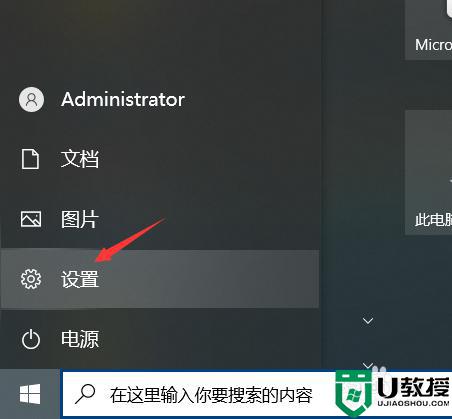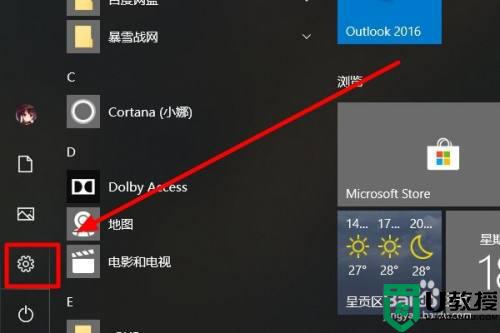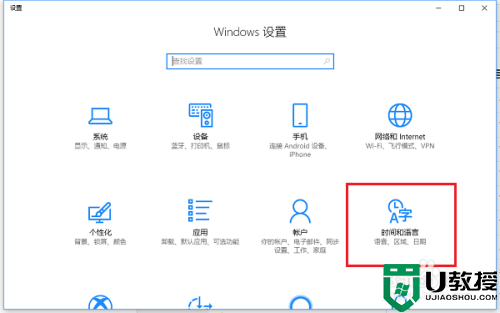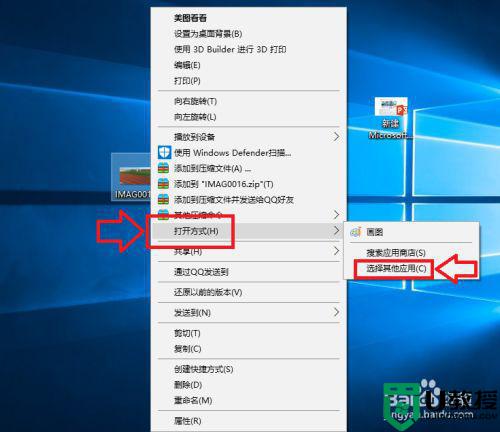tls安全设置怎么设置为默认设置win10
时间:2020-12-31作者:huige
大家是否遇到这样一个问题,就是在win10系统中要打开网站登录一些银行站点的时候,网页上会提示无法安全地连接到此页面,这可能是因为该站点使用过期的或不安全的TLS安全设置,那么遇到这样的问题该怎么办呢,我们可以将tls安全设置为默认设置即可, 现在就给大家说说win10 tls安全设置如何设置为默认设置吧。
具体方法:
1、在此电脑图标上单击右键,选择【属性】选项;
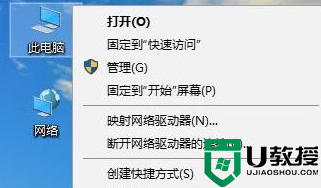
2、在属性界面点击地址栏中的【控制面板】按钮;
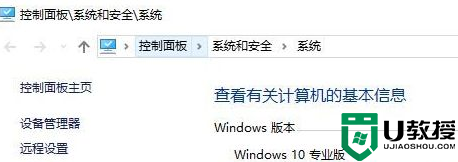
3、打开控制面板后在控制面板中将【查看方式】修改为“大图标”;
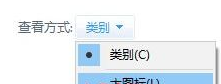
4、在修改完成后点击打开【internet 选项】;
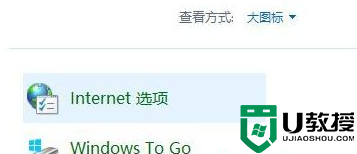
5、打开 internet 属性 之后,切换到 【高级】选卡;
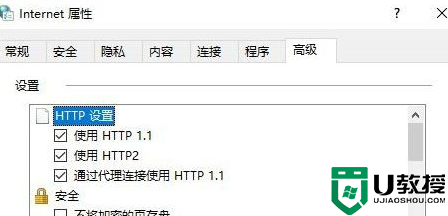
6、切换到高级选卡后“高级”选卡“设置”框中勾选“使用TLS1.0”、“使用TLS1.1”、“使用TLS1.3”,点击应用并确定即可保存设置。
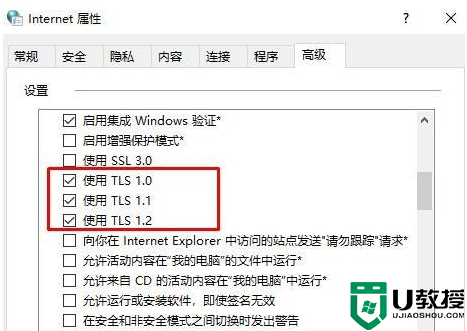
上述给大家讲解的就是tls安全设置怎么设置为默认设置的详细步骤,有这个需求的用户们可以学习上面的方法步骤来进行解决吧。