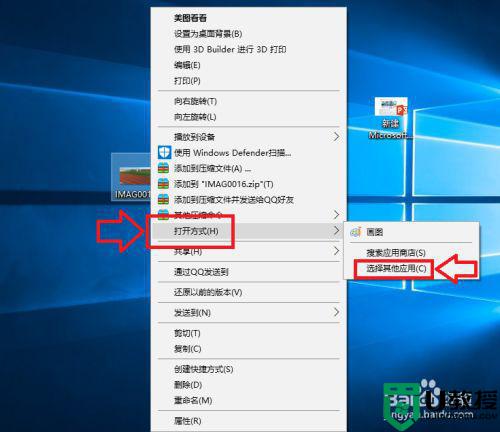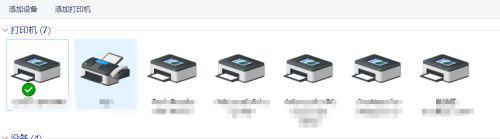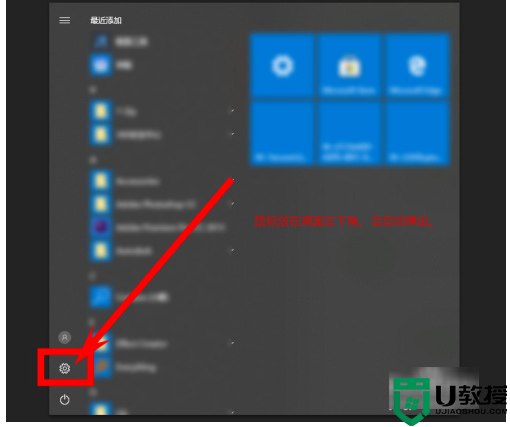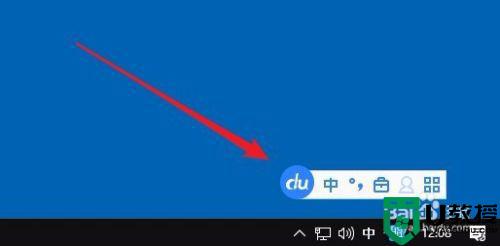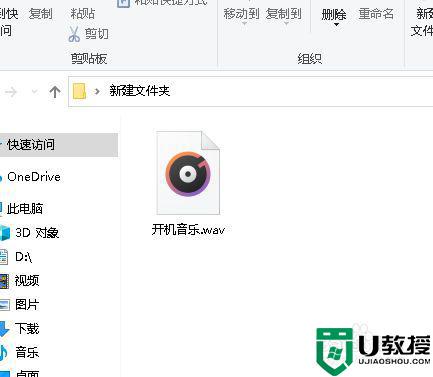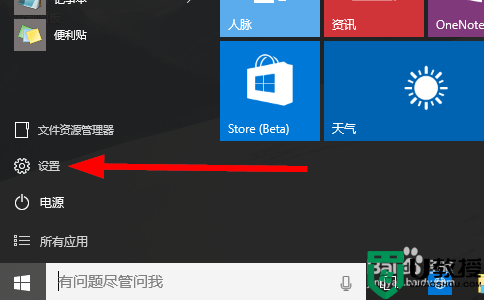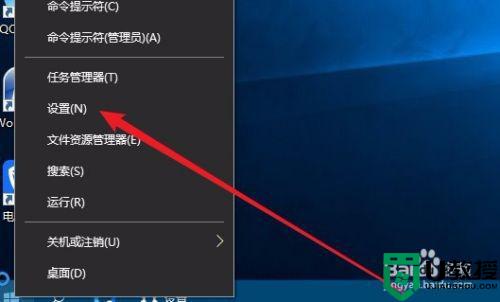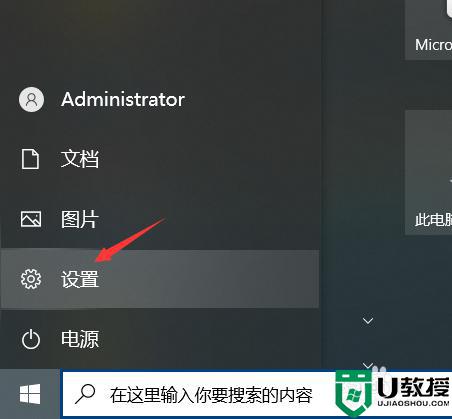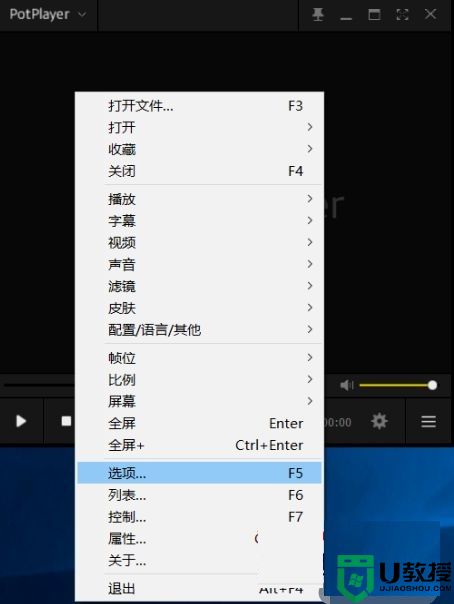怎么设置默认打印机w10 win10电脑怎么设置默认打印机
时间:2021-09-01作者:zhong
在电脑上,我们要是连接了太多的打印机,之后要打印文件时就有点麻烦了,就需要设置默认打印机,想设置那个打印机是默认打开的都是可以,那么win10电脑怎么设置默认打印机呢,下面小编给大家分享win10设置默认打印机的方法。
推荐系统:win10系统旗舰版
解决方法:
1、右键点击开始按钮,在弹出菜单中选择“设置”的菜单项。
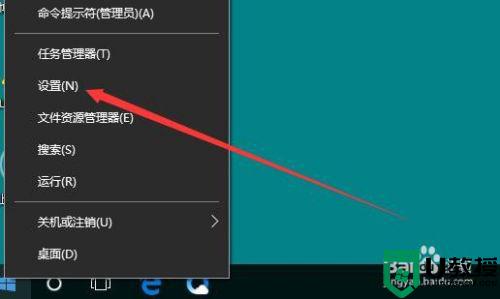
2、在打开的Windows设置窗口中点击设备的图标。
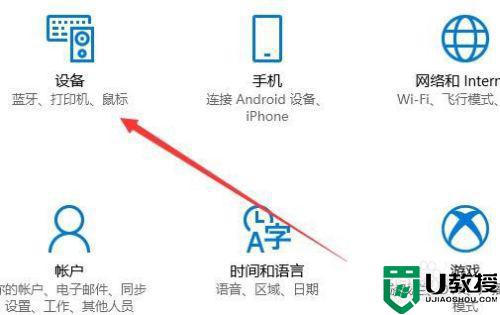
3、然后点击左侧边栏的“打印机和扫描仪”的菜单项。

4、然后在右侧的窗口中取消“让Windows管理默认打印机”的勾选。
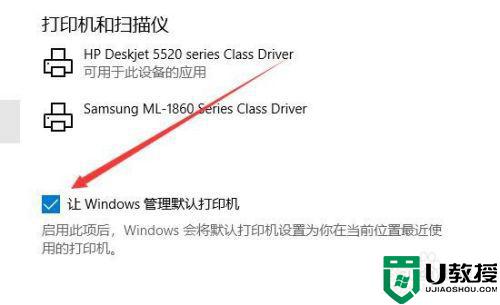
5、接下来点击打印机和扫描仪中的“管理”按钮。
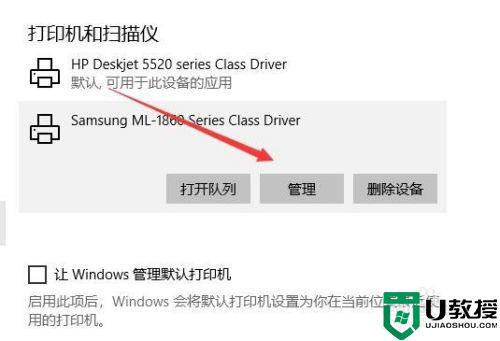
6、在打开的详情页面中点击“设为默认值”的按钮。
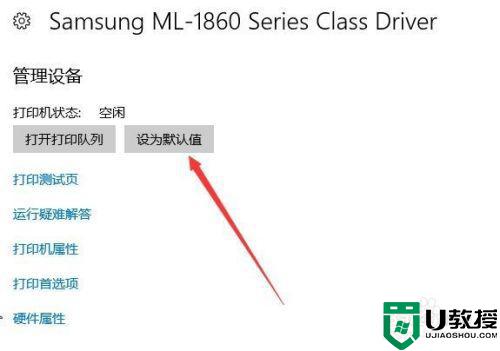
以上就是win10设置默认打印机的方法,有想设置默认使用的打印机,可以按上面的方法来进行设置。