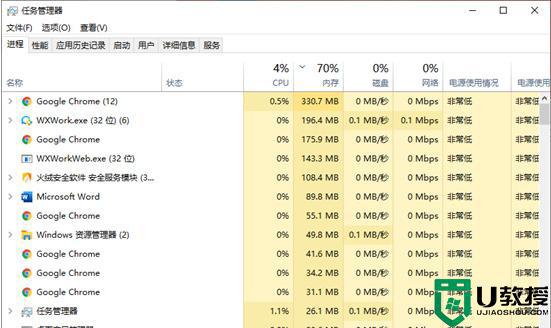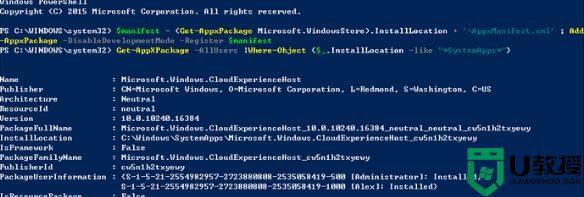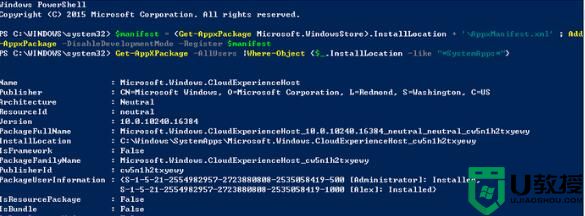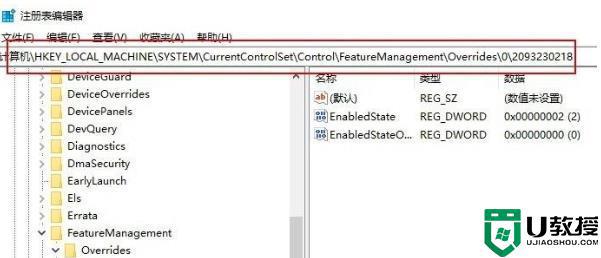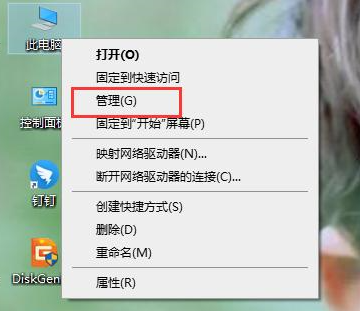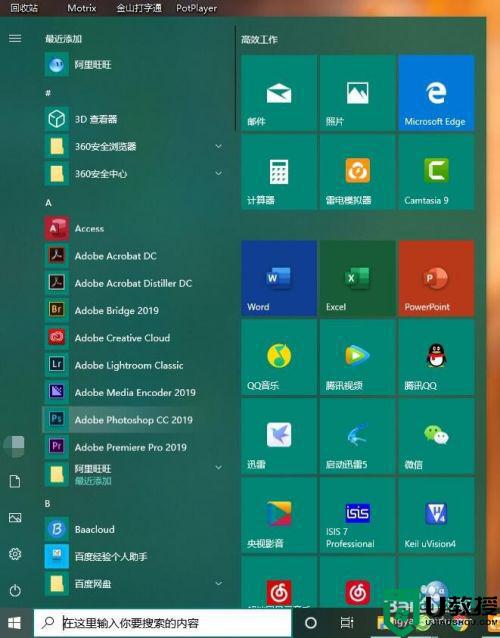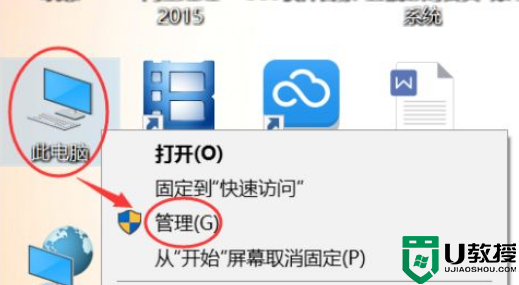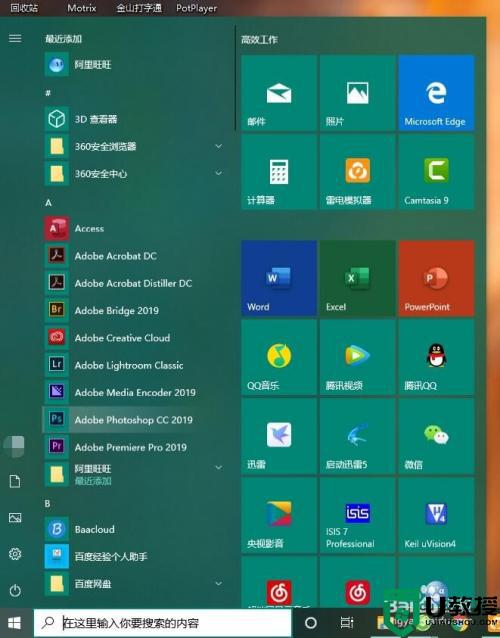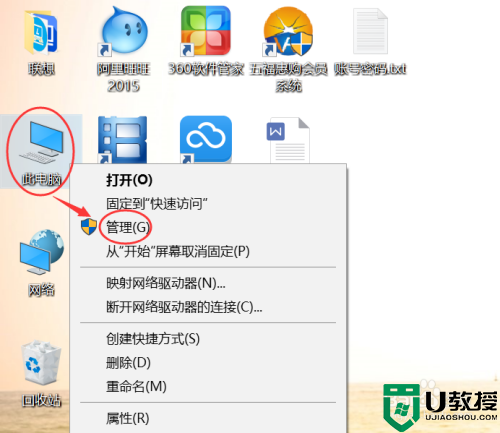win10打开开始菜单卡顿怎么办 win10点击开始菜单卡顿如何解决
我们很多操作都会需要通过打开开始菜单来进入的,可是最近有win10系统用户在打开开始菜单的时候,发现很卡顿,弹出也非常慢,遇到这样的问题该怎么办呢,不用着急,今天就由小编给大家介绍一下win10点击开始菜单卡顿的详细解决方法吧。
推荐:win10系统32位纯净版下载
解决方法:
1.打开设置,选择“轻松使用”然后再选择“其他选项“的设置。其中有一个”在windows中播放动画“将这一选项关闭。
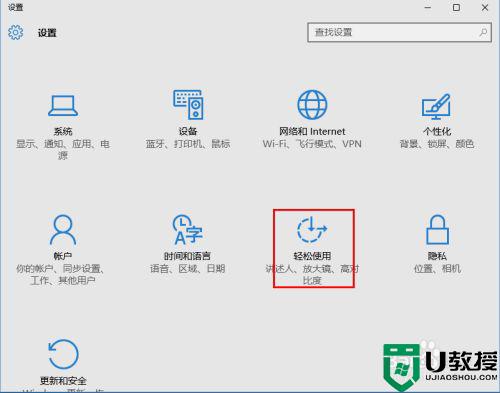
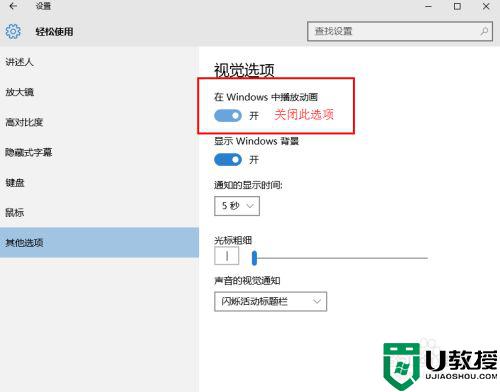 2.按下win+R组合键,进入运行,在其中输入gpedit.msc (注意中间的点是在英文状态下输入的) 然后点击确定,打开组策略编辑器。
2.按下win+R组合键,进入运行,在其中输入gpedit.msc (注意中间的点是在英文状态下输入的) 然后点击确定,打开组策略编辑器。
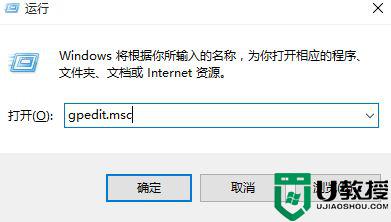 3.进入组策略编辑器,如图。选择计算机配置-管理模板-Windows组件-搜索
3.进入组策略编辑器,如图。选择计算机配置-管理模板-Windows组件-搜索
(搜索的位置偏下,请拖动滑块查找)
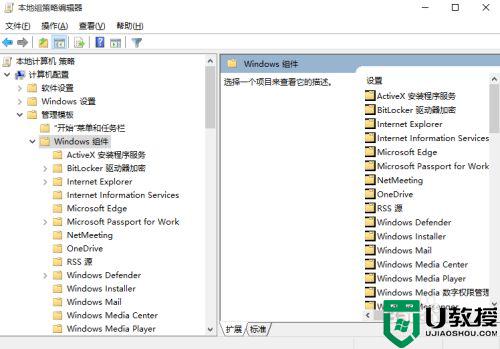
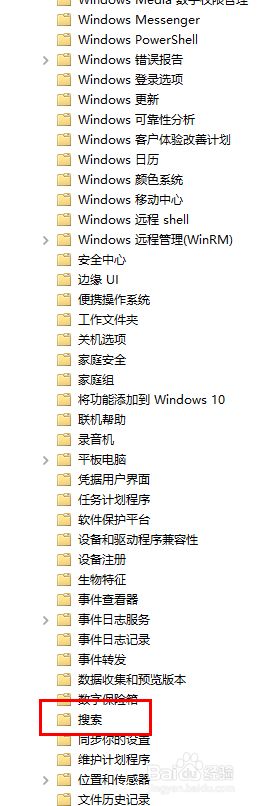 4.打开搜索,可以看到如图的样子。选中“不允许Web搜索”和“请勿在Web中搜索或在‘搜索’中显示Web结果”,并且双击打开。
4.打开搜索,可以看到如图的样子。选中“不允许Web搜索”和“请勿在Web中搜索或在‘搜索’中显示Web结果”,并且双击打开。
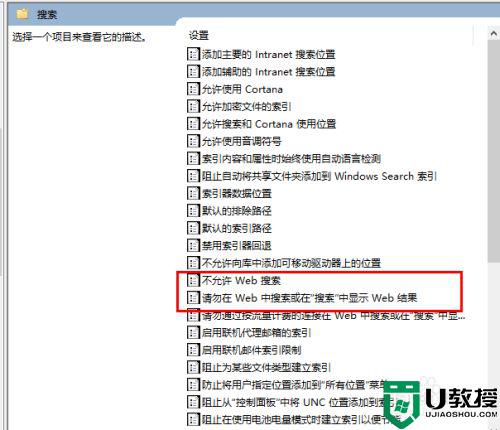 5.打开“不允许Web搜索”和“请勿在Web中搜索或在‘搜索’中显示Web结果”后,勾选已启用。并点击确定。退出组策略编辑器。
5.打开“不允许Web搜索”和“请勿在Web中搜索或在‘搜索’中显示Web结果”后,勾选已启用。并点击确定。退出组策略编辑器。
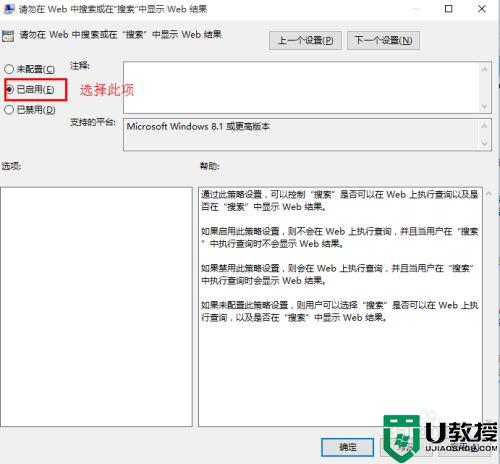
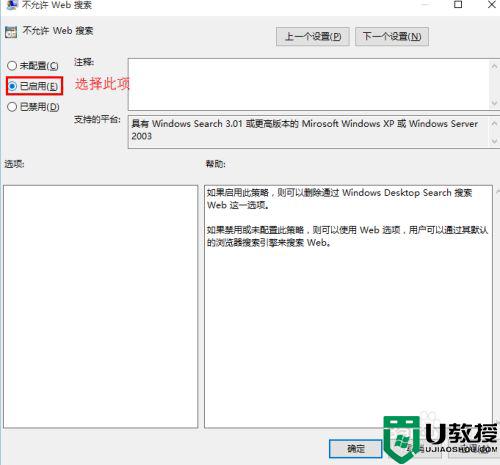 6.重新启动电脑,使设置生效。
6.重新启动电脑,使设置生效。
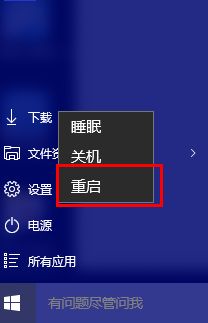 7.之后 我们会发现打开开始菜单的速度明显加快。卡顿现象已经感觉不出来了。至此问题解决成功。
7.之后 我们会发现打开开始菜单的速度明显加快。卡顿现象已经感觉不出来了。至此问题解决成功。
以上就是win10打开开始菜单卡顿的全部内容,如果有遇到这种情况,那么你就可以根据小编的操作来进行解决,非常的简单快速,一步到位。