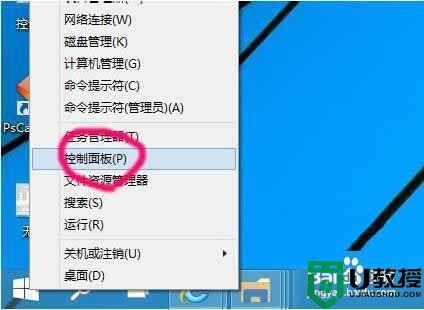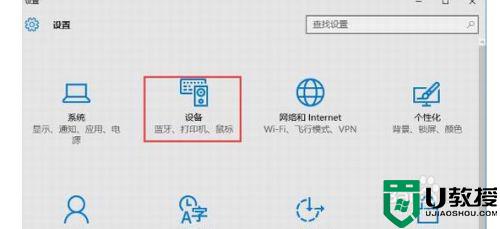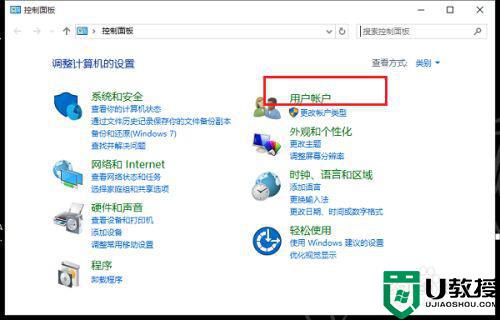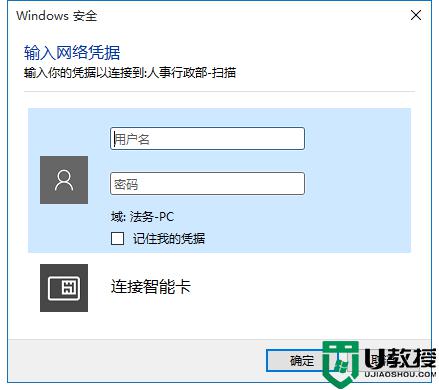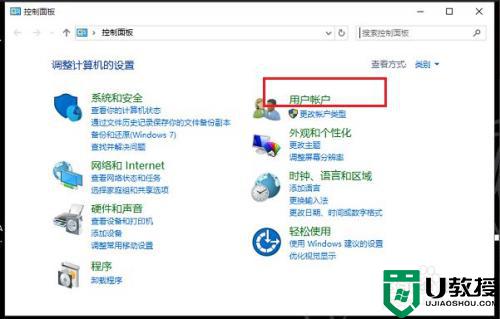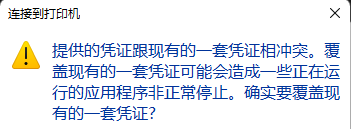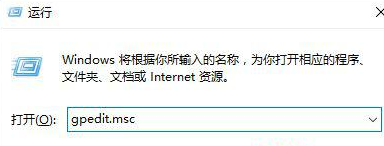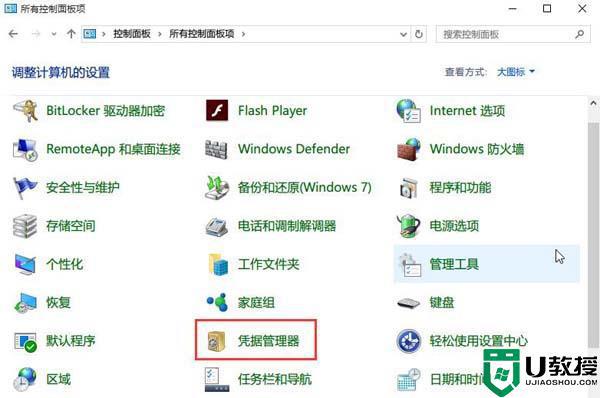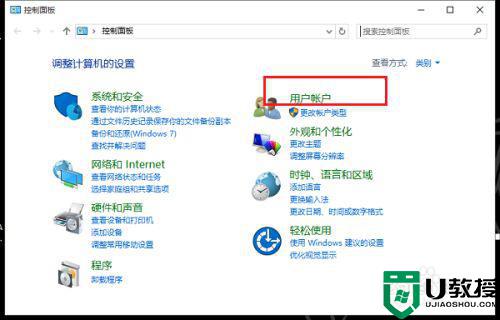win10间接打印机网络凭据怎么办 win10添加打印机提示网络凭据如何解决
时间:2022-02-10作者:zhong
在电脑上,我们在连接其他设备的时候,都是需要确认是否是我们要连接的设备,当然也会设置密码,只能输入密码才能连接,有win10系统用户说添加打印机网络凭据,但是没有设置密码啊,那么win10提示网络凭据如何解决呢,下面小编给大家分享解决该问题的方法。
推荐系统:win10纯净版镜像
解决方法:
1、在连接打印机的主机电脑上同时按win+10 打开运行输入gpedit.msc确定。
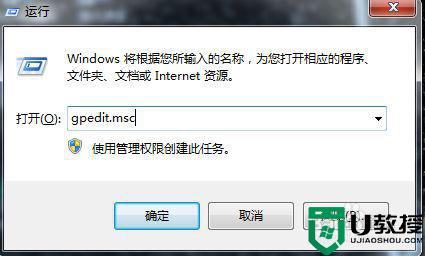
2、点Windows设置--安全设置---本地策略---安全选项。
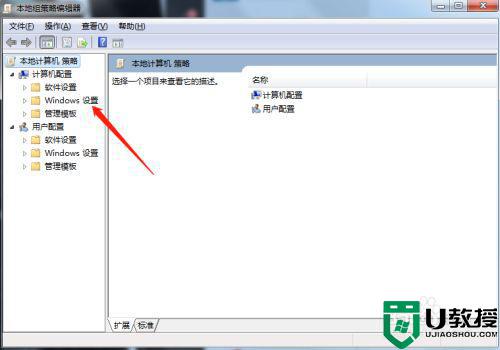
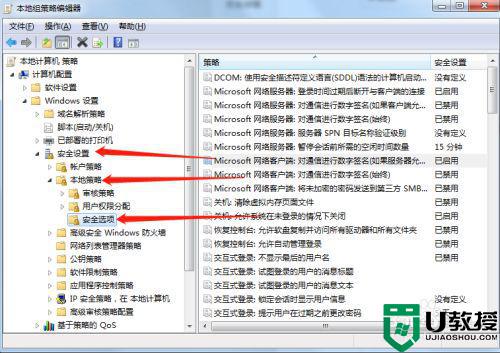
3、打开-安全选项,拉到最后,第三项点右点属性,选择--已禁用-应用--确定,另一台电脑有权限访问了。
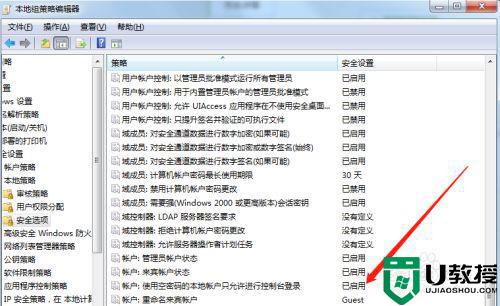
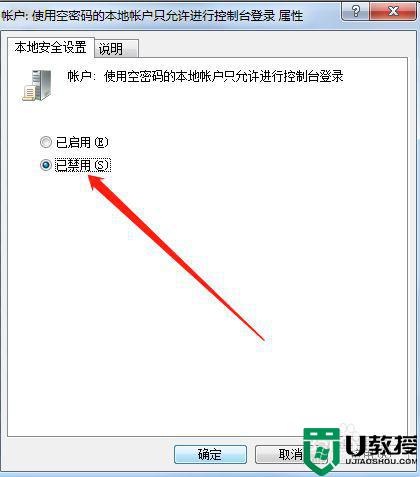
4、再另一台电脑上同时按win+10 打开运行输入\+主机计算机名或者\+主机IP 确定,不知道主机名,可以用主机打印一张测试纸上面很全,一定要代 。
5、现在另一台上就会显示需要输入网路凭证用户名和密码,用户名就是主机的用户名,密码有就输入,没有就直接敲回车,就OK了。就会出现主机的打印机。
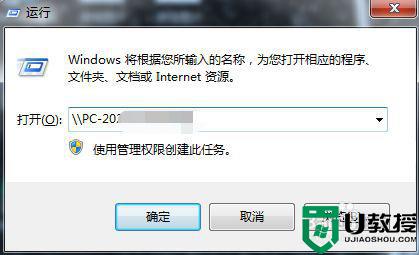
以上就是win10连接打印机网络凭据的解决方法,同样出现需要网络凭据的,可以按上面的方法来进行解决。