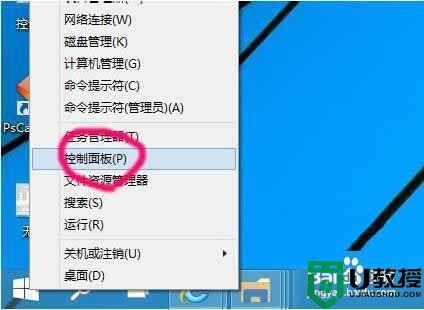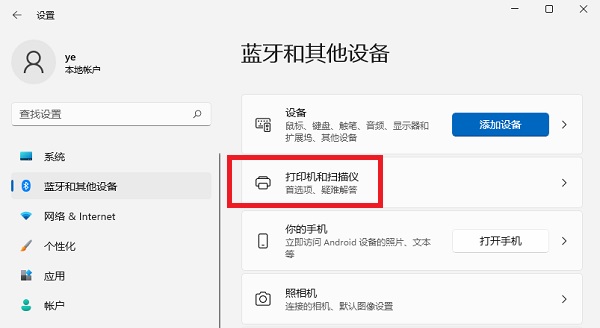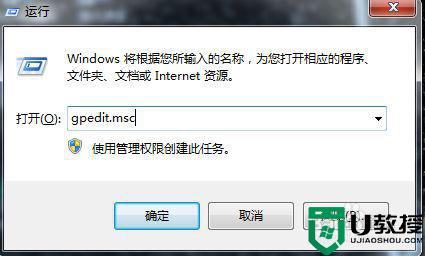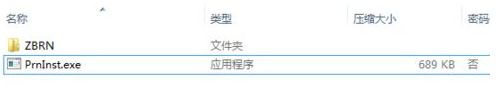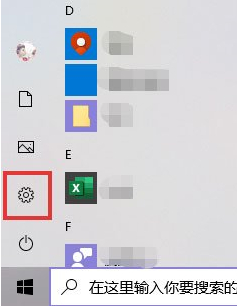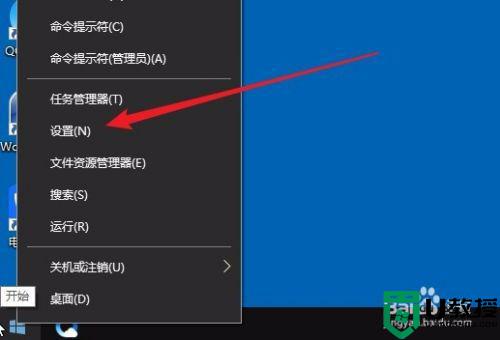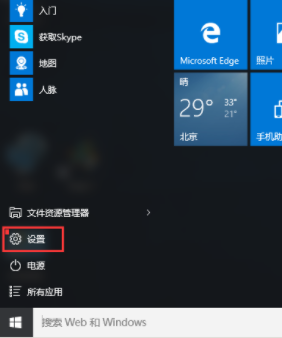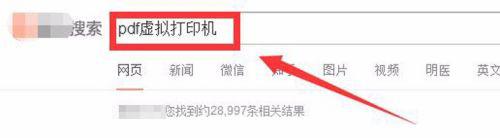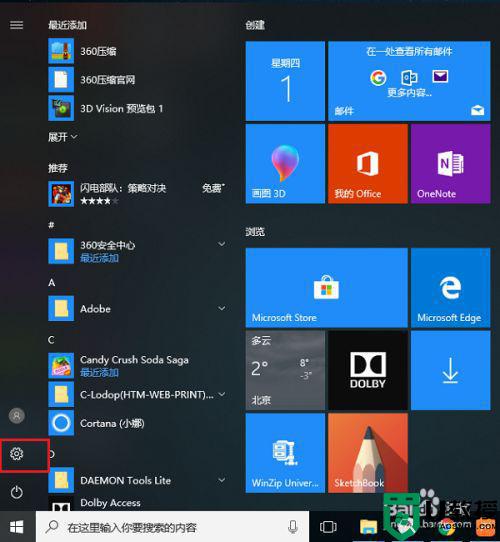window10网络打印机安装方法 win10电脑如何添加网络打印机
最近有win10系统用户需要安装网络打印机,但是用户不是很懂就不知道要怎么安装,安装网络打印机是需要连接同一个网络的,然后进行共享打印机连接,那么win10电脑如何添加网络打印机呢,下面小编给大家分享win10网络打印机安装的方法。
推荐系统:w10纯净版系统
解决方法:
1、首先单击开始菜单,点击设置到设置界面,然后点击设备;
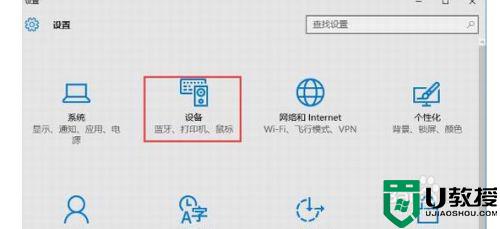
2、然后点击“添加打印机和扫描仪”选项,这时系统会自动检测;
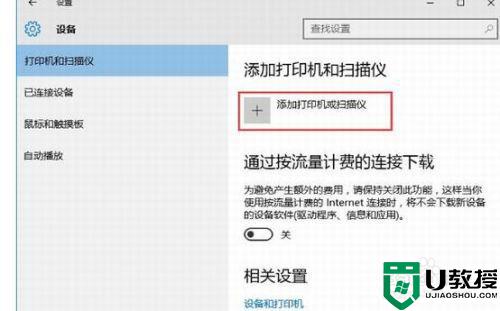
3、当然了,网络打印机和共享打印机它是检测不到的,然后我们点击“我需要的打印机不在列表中”;
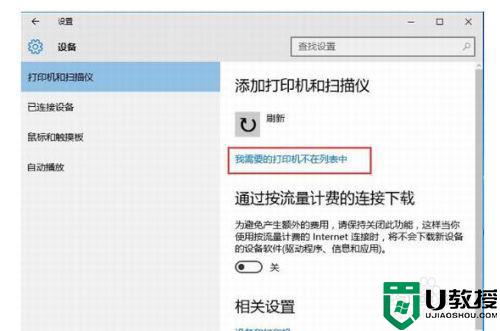
4、在添加打印机页,系统提供了多种添加方式,第一项和第三项系统都会自动查找,大家也可以试下,如果不行,选择TCP/IP下一步。
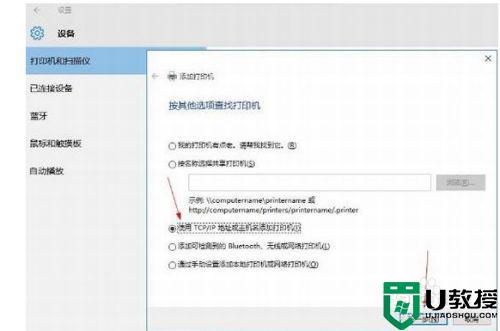
5、在主机名或ip地址后面输入网络打印机的ip,点击下一步;
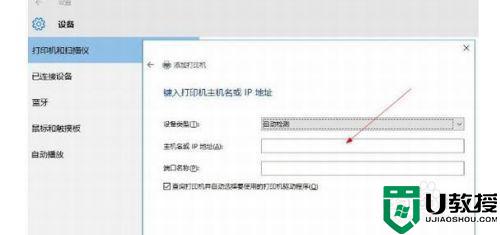
6、会出现让你安装驱动,如果之前电脑中安装过驱动就选择使用当前的驱动,如果没有就需要重新安装驱动。
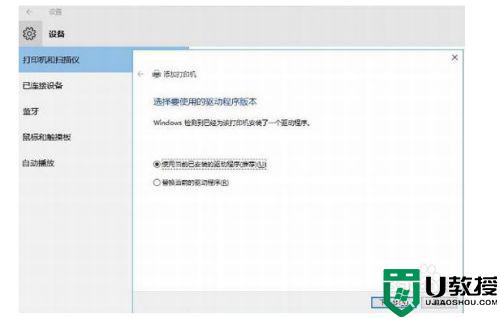
7、全部完成之后会出现打印机的名称(可自行更改),是否需要共享,设置为默认打印机,按照自己的需要操作;
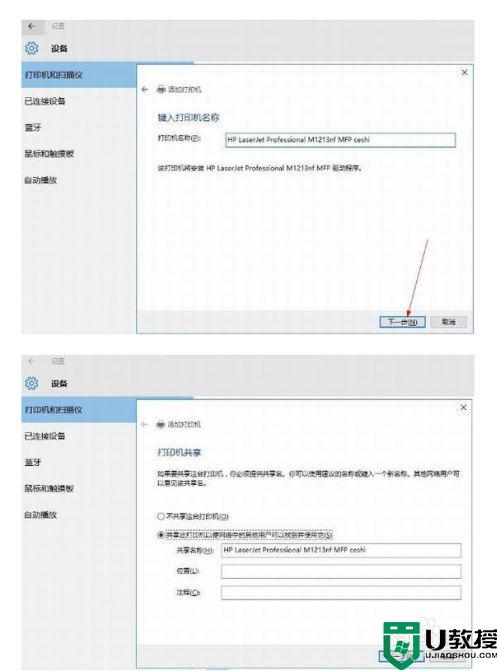
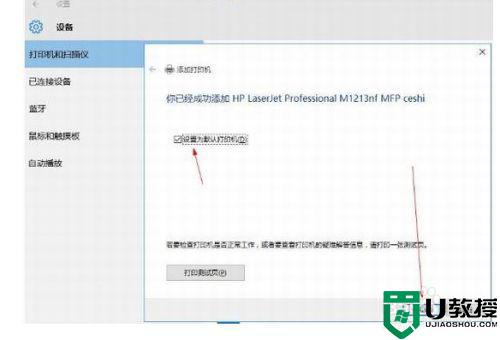
8、最后就会发现打印机已经安装好了。
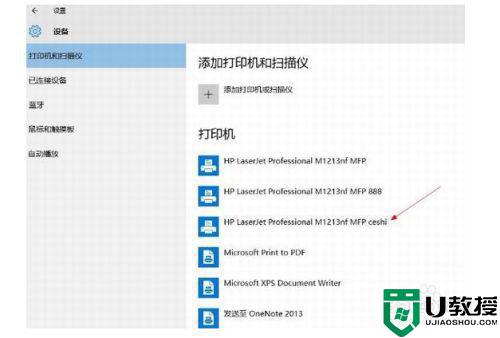
以上就是win10网络打印机安装的方法,不会安装网络打印机的,可以按上面的方法来进行操作。