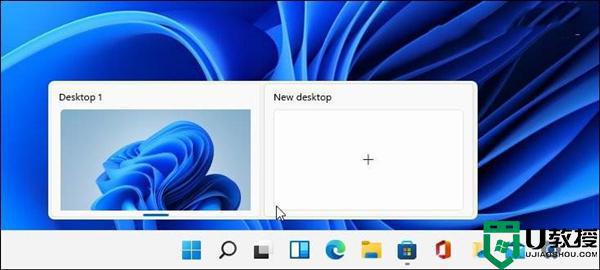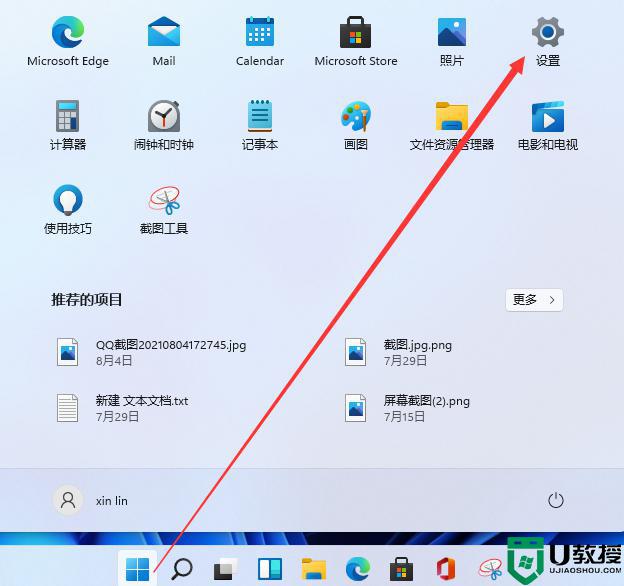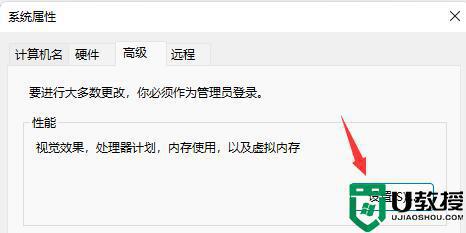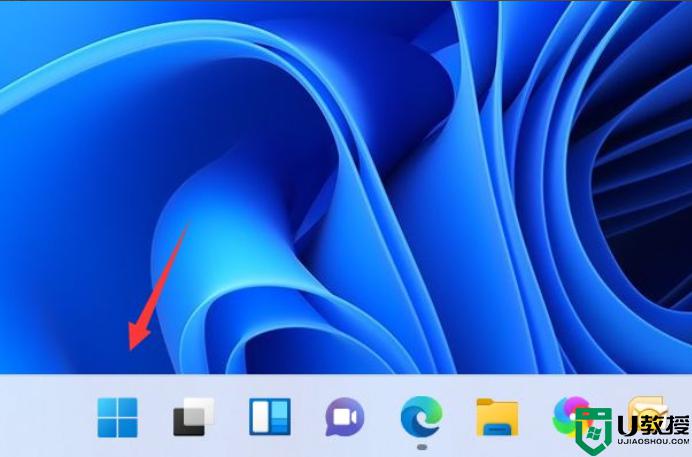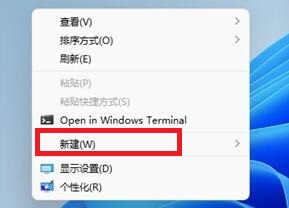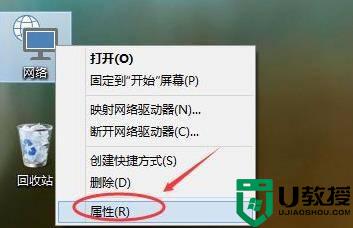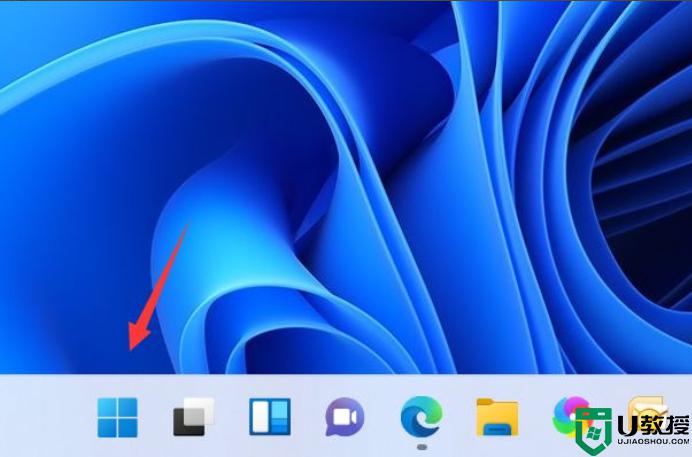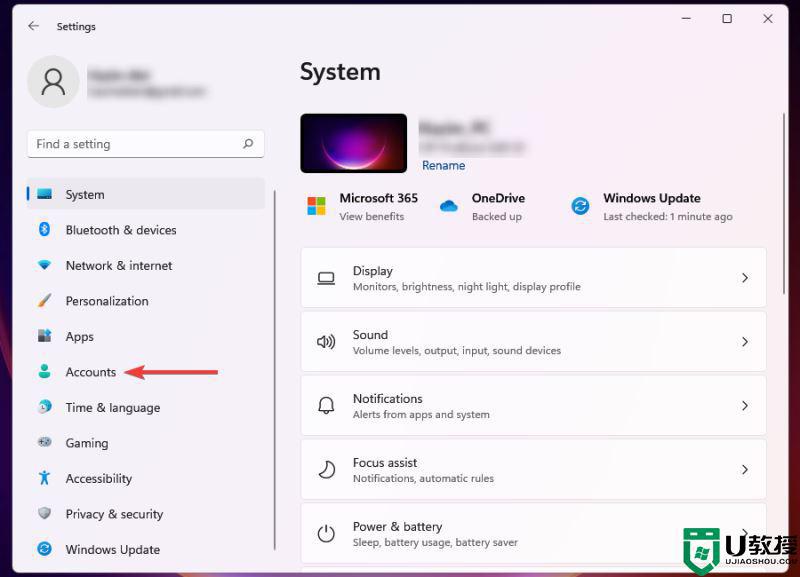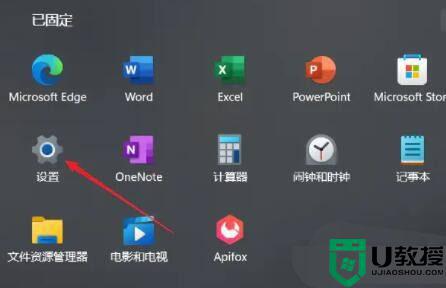win11怎样创建电脑虚拟磁盘 win11创建虚拟磁盘步骤
虚拟磁盘就是在本地电脑里面虚拟出一个远程电脑里面的磁盘,可以加快磁盘数据交换速度,从而也能提高电脑运行速度,只是有不少win11系统用户并不知道要怎样创建电脑虚拟磁盘,针对此问题,本文给大家讲解一下win11创建虚拟磁盘步骤吧。
具体操作如下:
1、右键点击【此电脑】,在打开的菜单项中,选择【管理】。
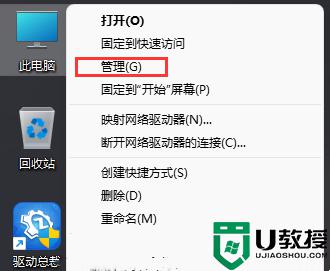
2、计算机管理窗口中,先点击存储下的【磁盘管理】,再点击顶部工具栏【操作】,在打开的下拉菜单项中,选择【创建 VHD】。
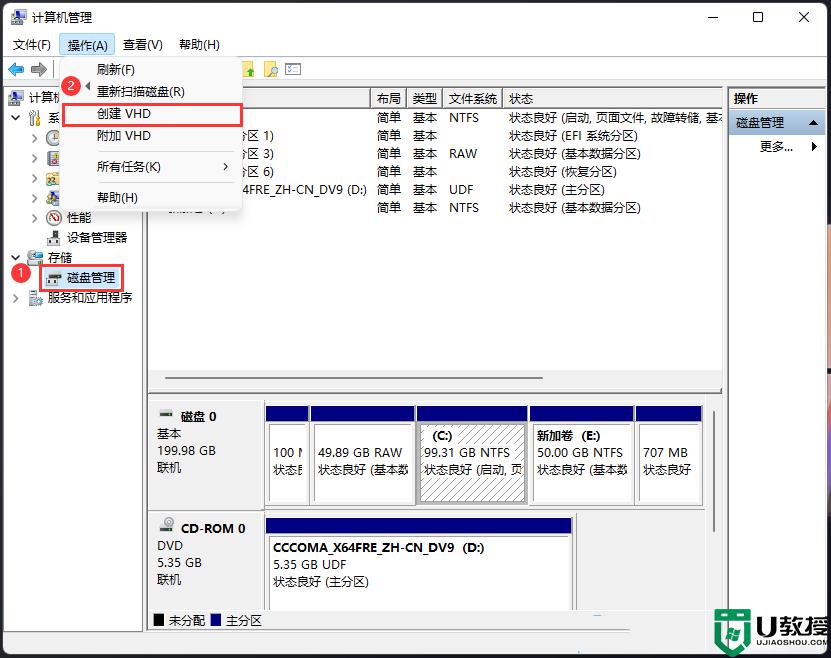
3、创建和附加虚拟硬盘窗口中,对【位置/虚拟硬盘大小/虚拟硬盘类型】参数进行设置。
虚拟硬盘格式设置项
1).vhd 格式的虚拟硬盘对Windows操作系统版本的兼容性更好。
2).vhdx格式的虚拟硬盘的容量上限更高,具有电源故障弹性,且性能更好。
虚拟硬盘类型设置项
1)如果新建的虚拟硬盘是.vhd格式的,建议选择固定大小选项。
2)如果新建的虚拟硬盘是.vhdx格式的,建议选择动态扩展选项。
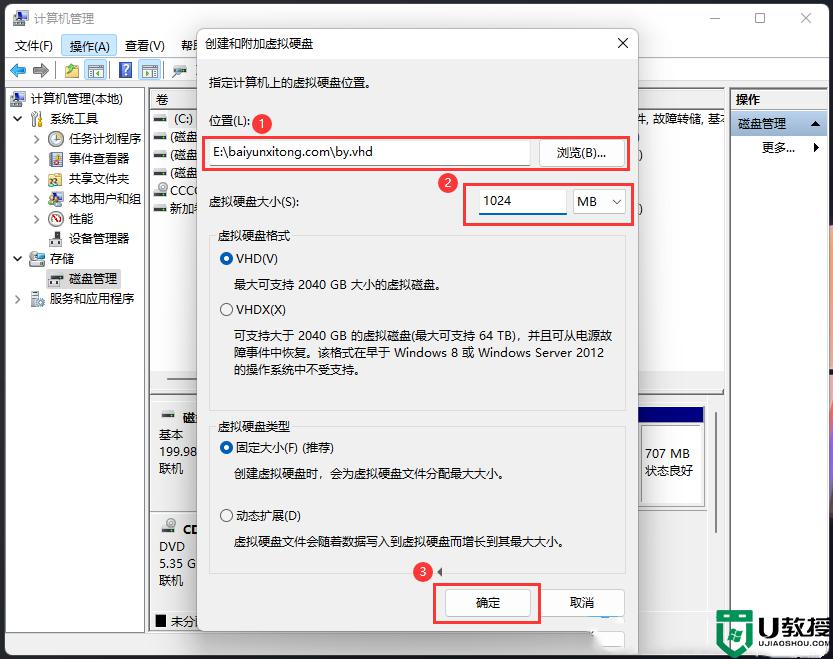
注意:虚拟硬盘类型,截图中选择的动态扩展可以减少第一次创建虚拟硬盘时耗费的时间。而虚拟硬盘格式可按自己的需求选用,两者都可以使用。另外,容量设定好后无法再扩充请按需要设定,且设定多少容量将占用多少磁盘空间,容量越大后续加密时间越长。
4、创建完成后,右键点击刚创建的虚拟磁盘,在打开的菜单项中,选择【初始化磁盘】。
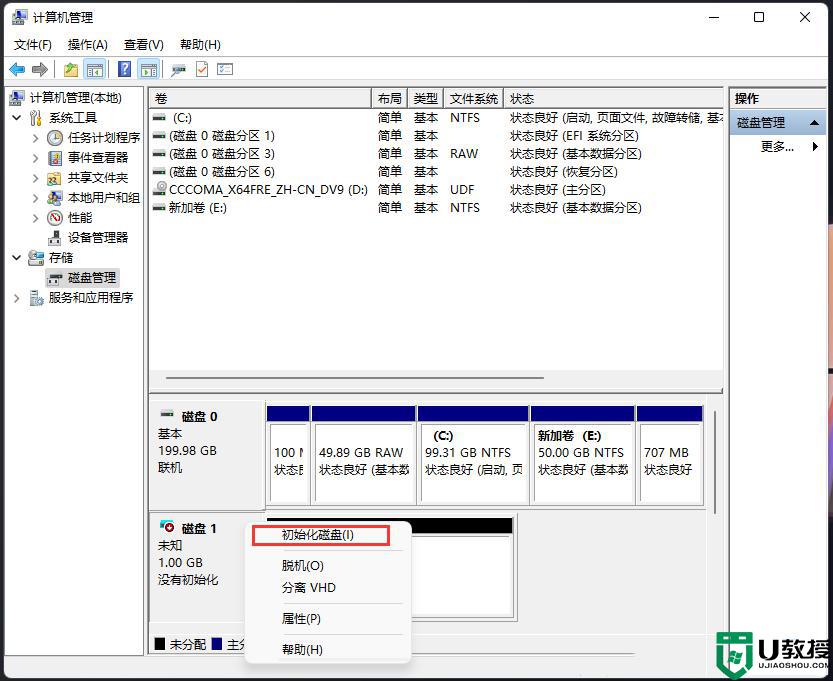
5、初始化磁盘窗口,参数可以直接默认,然后点击【确定】即可。
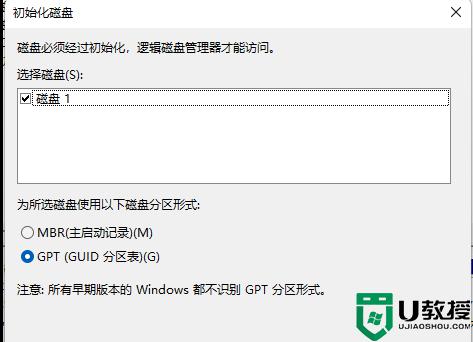
6、再次右键未分配的虚拟磁盘,在打开的菜单项中,选择【新建简单卷】,然后根据新建简单卷向导,一步步操作即可。
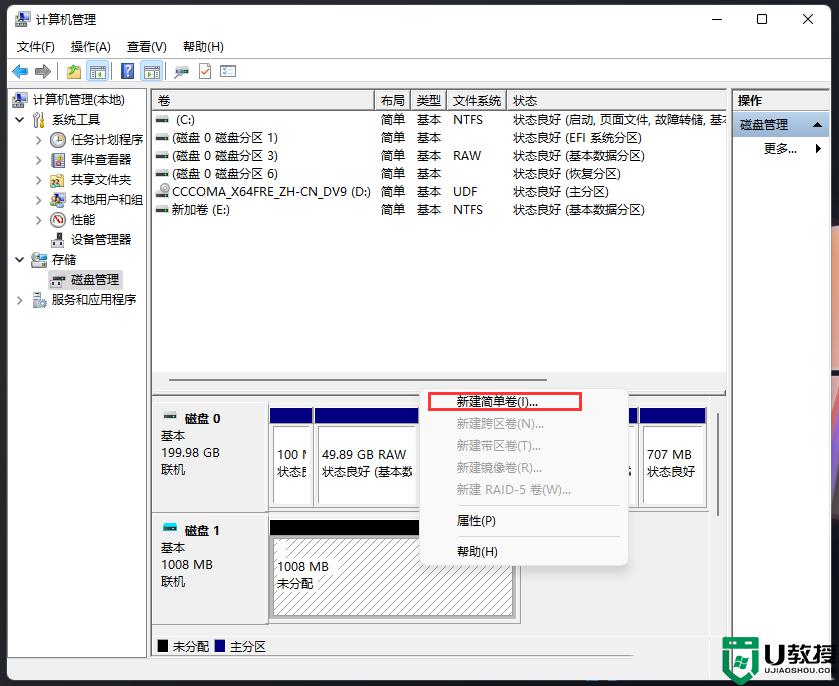
上述给大家讲解的就是win11创建电脑虚拟磁盘的详细内容,如果你也想创建的话,那就学习上面详细的图文教程来进行操作即可。