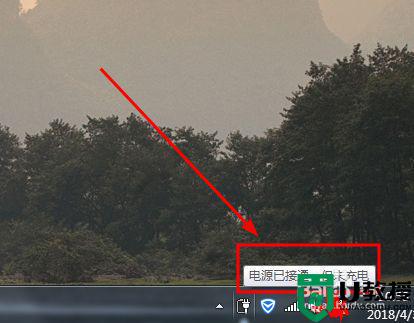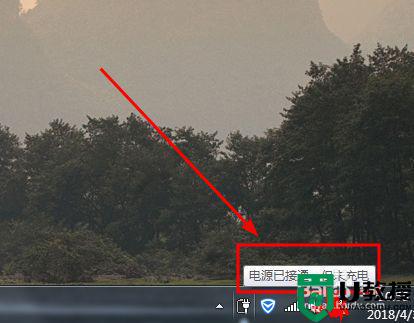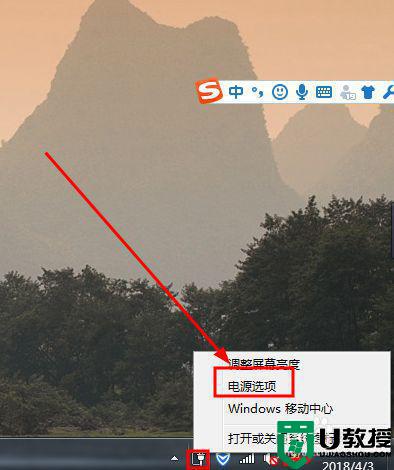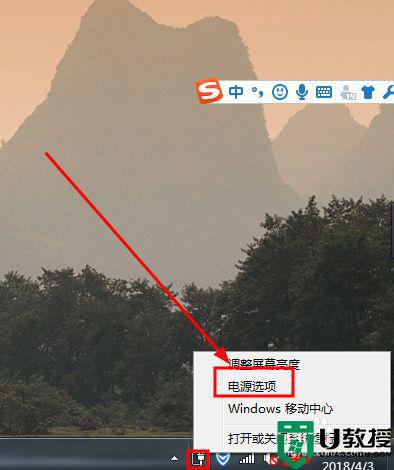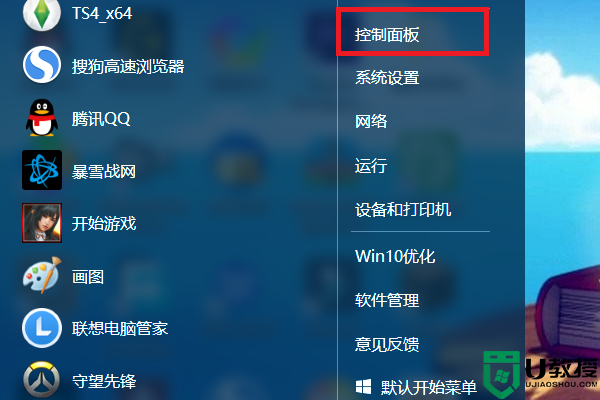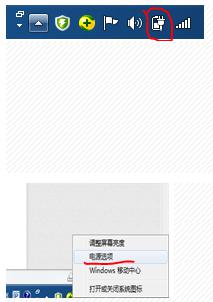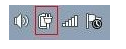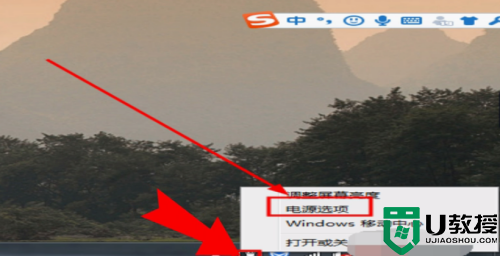win7电脑电池不充电怎么解决 win7电脑显示未充电怎么办
时间:2021-05-11作者:zhong
最近有win7用户说他的电脑不能充电了,之前插入电源后就可以,更新了系统后就出现了这种情况,那么win7电脑显示未充电怎么办呢,选项也很多小伙伴也遇到了跟这位用户一样的问题,下面小编给大家分享win7电脑电池不充电的解决方法。
推荐系统:win7最纯净版gho镜像下载
解决方法:
1、首先,我们右击电脑右下角的电源图标,弹出的界面,我们点击电源选项;
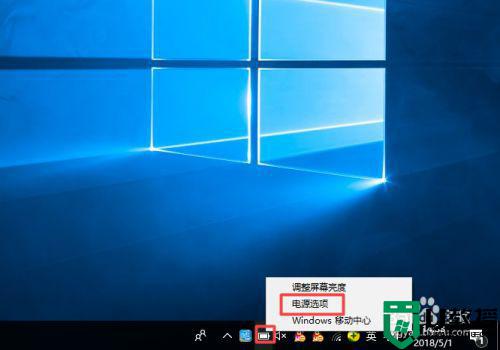
2、弹出的界面,我们点击更改计划设置;
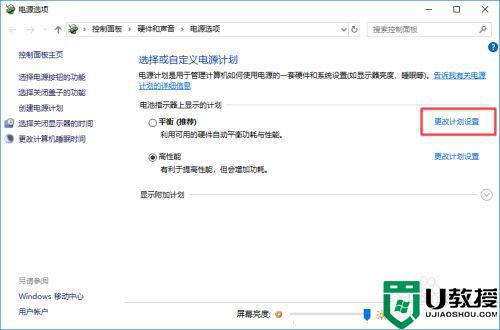
3、弹出的界面,我们点击更改高级电源设置;
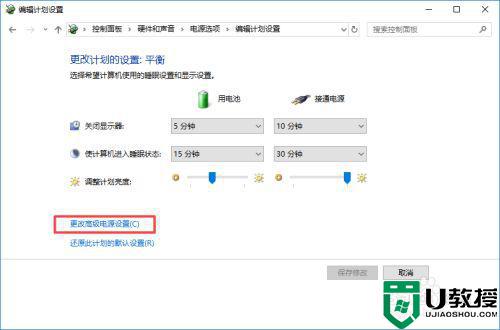
4、弹出的界面,我们进行下滑,然后找到电池,且点击打开;
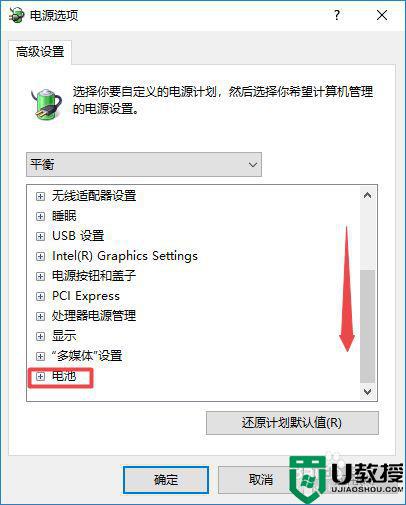
5、弹出的界面,我们将关键电池电量水平打开;
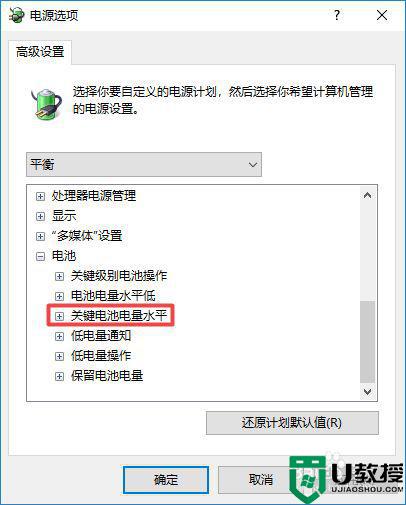
6、弹出的界面,我们点击接通电源5%;
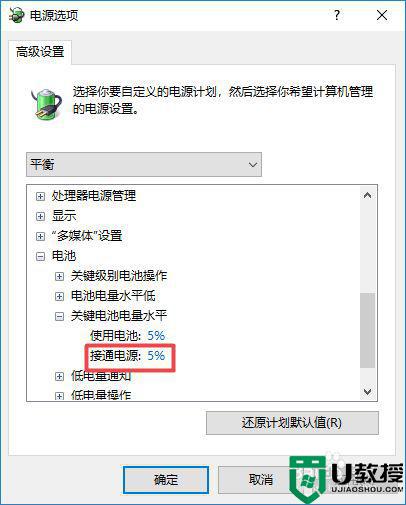
7、然后我们将其更为80,并点击确定,当我们的电池电量低于80%的时候就会自动进行充电了,而高于80%的时候是不会充电的,我们一般设置的电量区域都比较低,像5%的电量是系统自带的设定,所以,一般插上电源后,确实不会充电。
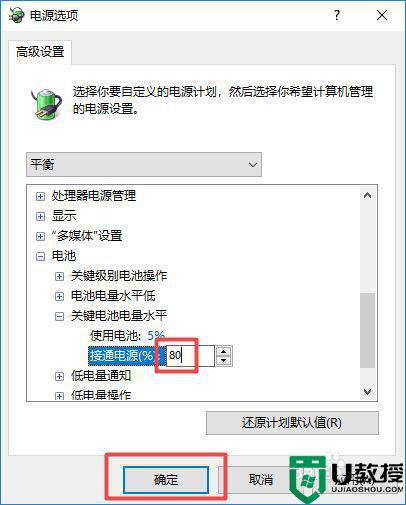
以上就是win7电脑电池不充电的解决方法,有遇到电池不充电的话,可以按上面的方法来进行解决。