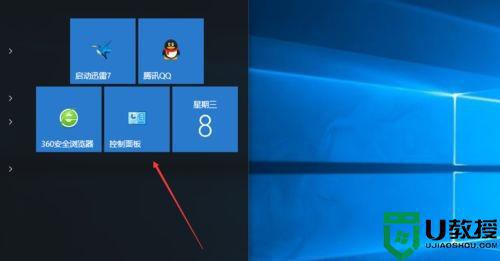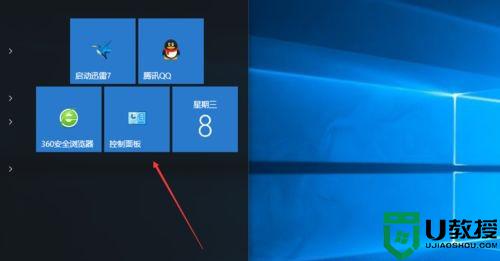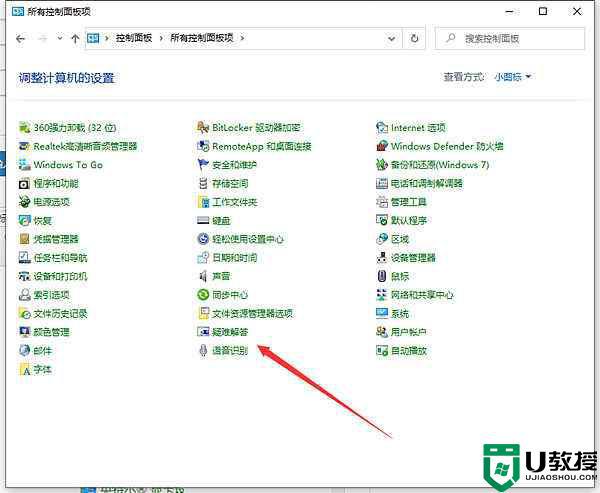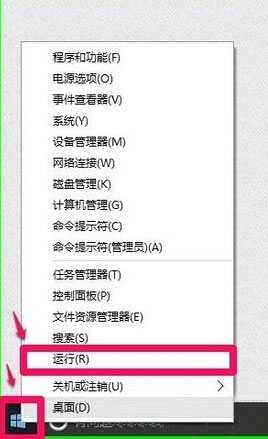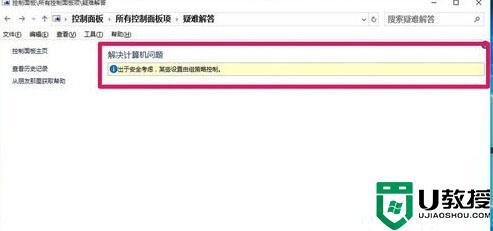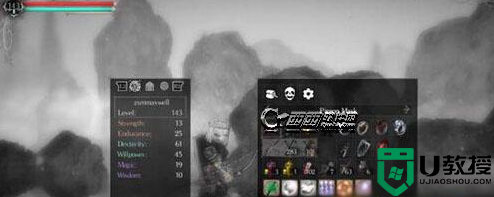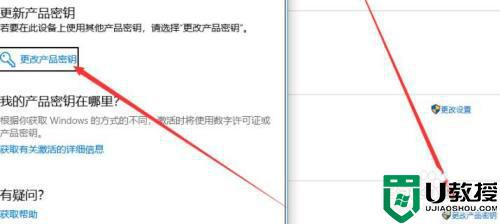怎么找win10的疑难排解 windows10系统怎么打开疑难解答界面
时间:2021-07-26作者:zhong
在电脑上,要是系统出现了问题,我们可以使用疑难解答来解决,但是有win10用户不知道怎么进入疑难解答界面,尝试了好几次还是没有找到,那么windows10系统怎么打开疑难解答界面呢,下面小编给大家分享win10打开疑难解答界面的方法。
推荐系统:win10专业版iso原版镜像
解决方法:
1、点击电脑的“控制面板”进入。
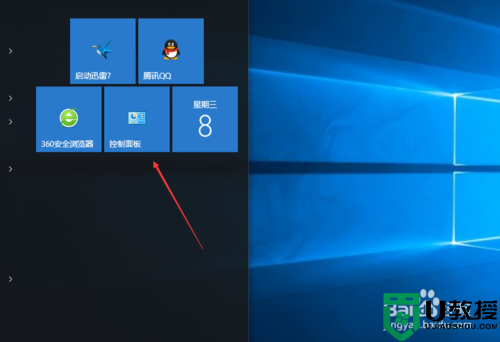
2、点击右上角的“查看方式”。
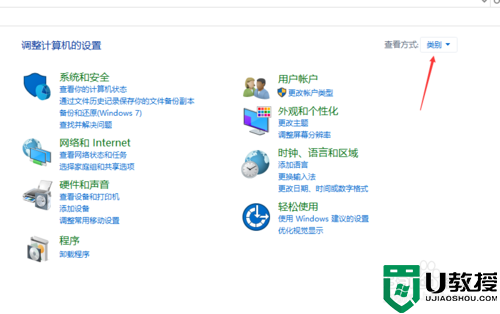
3、打开后选择“大图标”或者“小图标”。
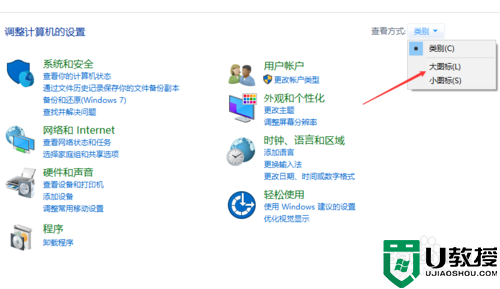
4、找到下方的“安全性与维护”点击进入。
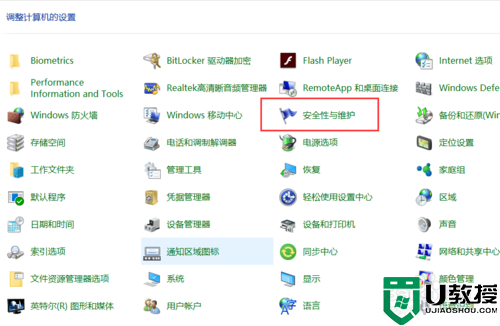
5、最后点击下方的“疑难解答”就可以进入到难解答界面。
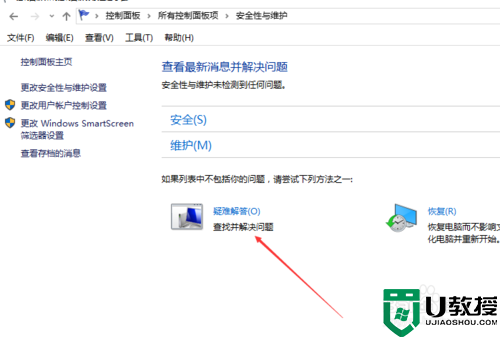
6、根据自己的选择,去点击要解答的问题。
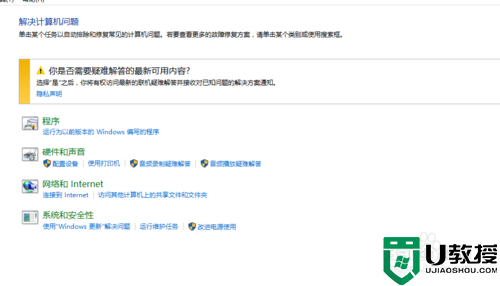
以上就是win10打开疑难解答界面的方法,有不知道怎么打开打开疑难解答的,可以按上面的方法来进行操作。