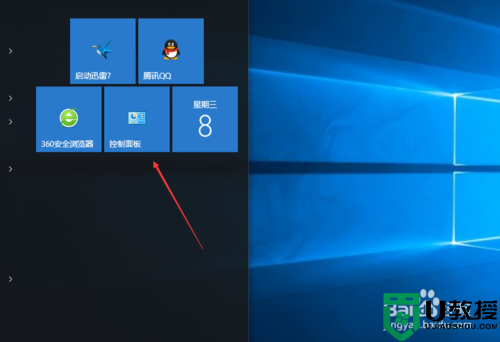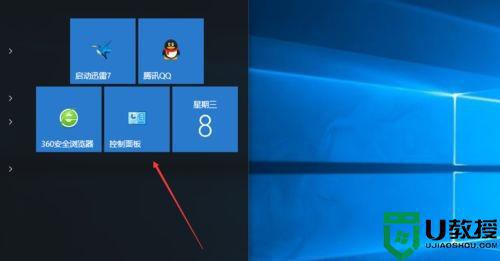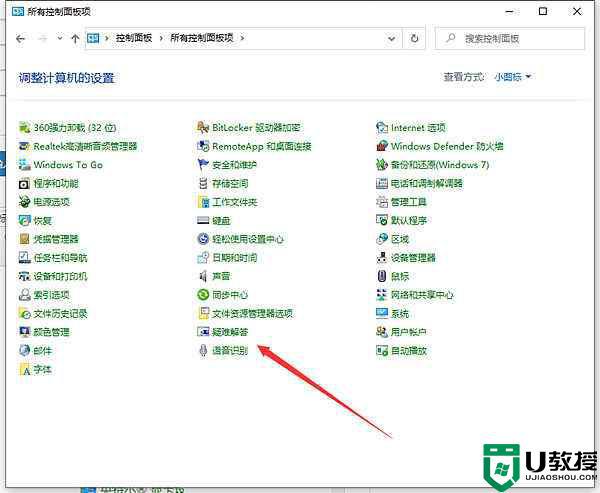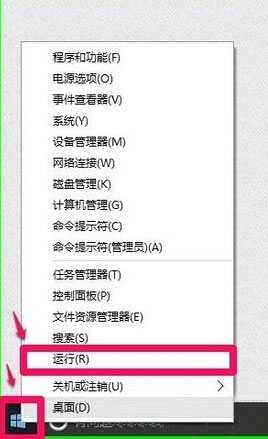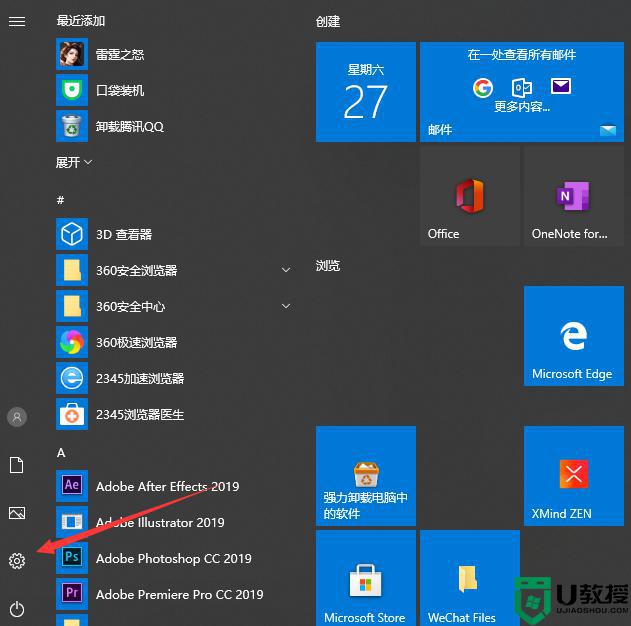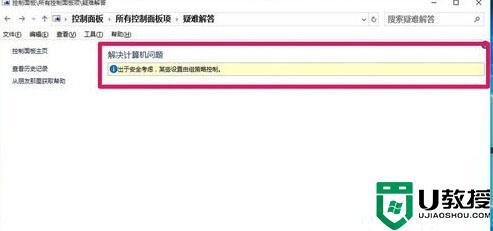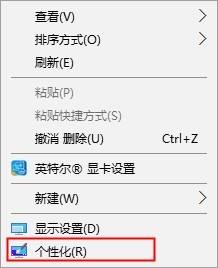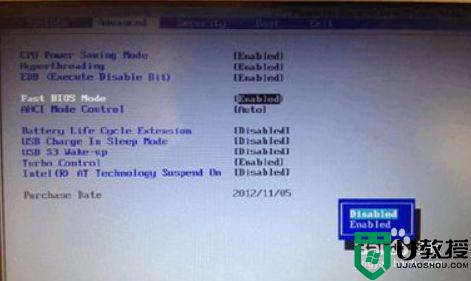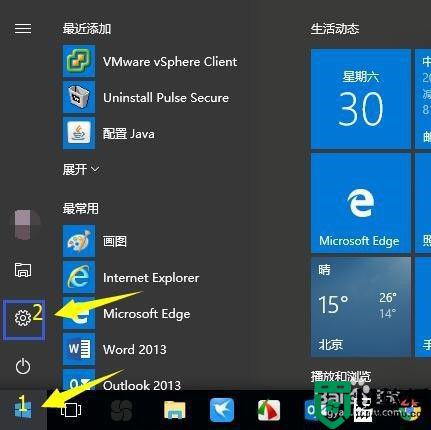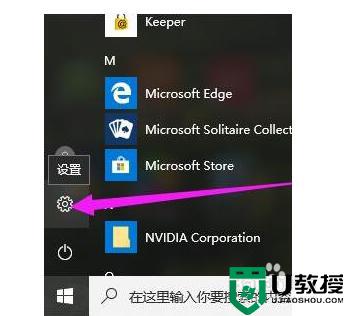Win10如何进入疑难解答界面 高手教你轻松进入win10疑难解答界面
时间:2022-03-20作者:mei
当win10电脑碰到棘手难以解决的问题,可以进入到疑难杂症界面来处理,疑难杂症功能是win10系统新增加的功能,可以帮助大家查找并解决故障问题,但是该如何进入疑难解答界面?对新手用户来说的确是个难题,所以本篇教程分享两种进入win10疑难解答界面的方法。
推荐:win10专业版系统
方法一:
1、点击电脑的“控制面板”进入,或者在左下角搜索框输入“控制面板”并打开;
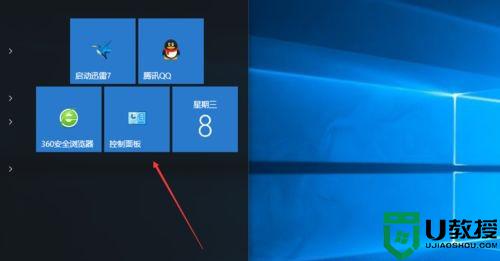
2、点击右上角的“查看方式”选择“大图标”或者“小图标”;
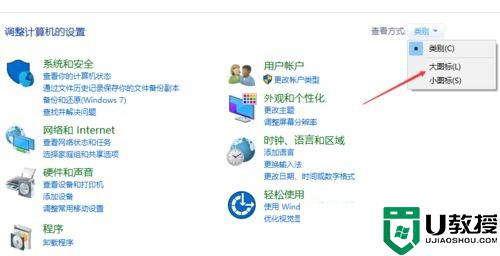
3、找到下方的“安全性与维护”点击进入;
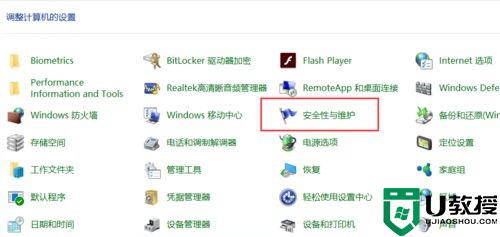
4、最后点击下方的“疑难解答”就可以进入到难解答界面;
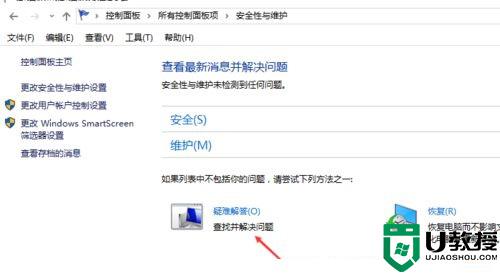
5、根据自己的选择,去点击要解答的问题。
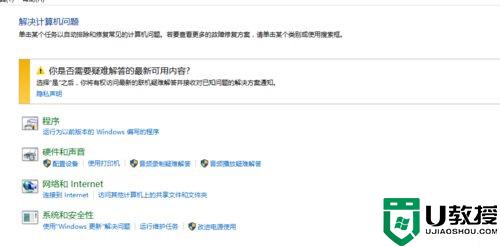
方法二:
1、电脑重新开机,再按下键盘上的 Ctrl 键,进入【选择操作系统】界面,我们选择:更改默认值或选择其他选项;
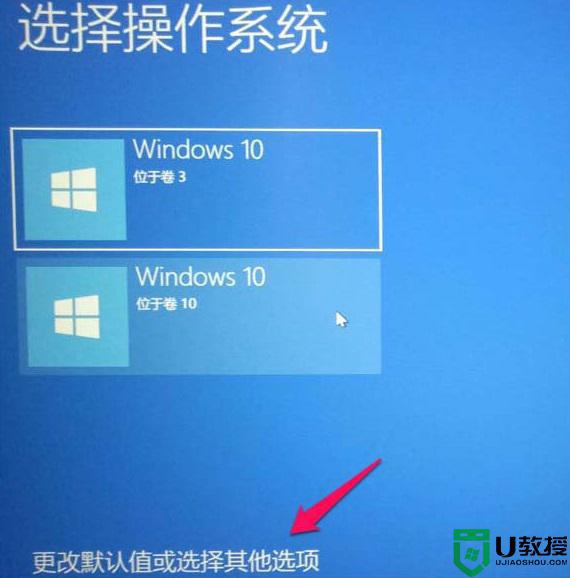
2、此时进入【选项】界面,点击:选择其他选项;
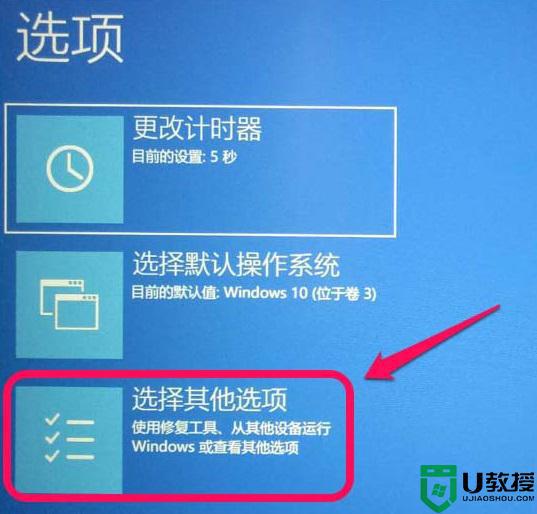
3、在【选择一个选项】窗口中,我们点击:疑难解答;
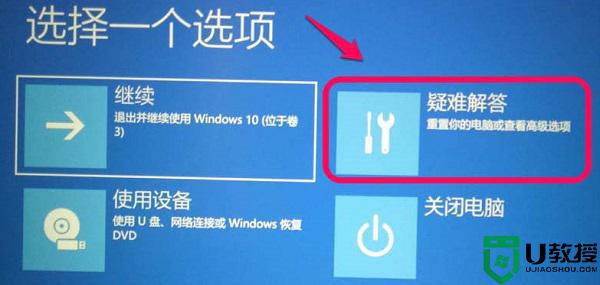
4、这样就进入到【疑难解答】界面中,我们可以选择重置电脑,或者选择高级选项。
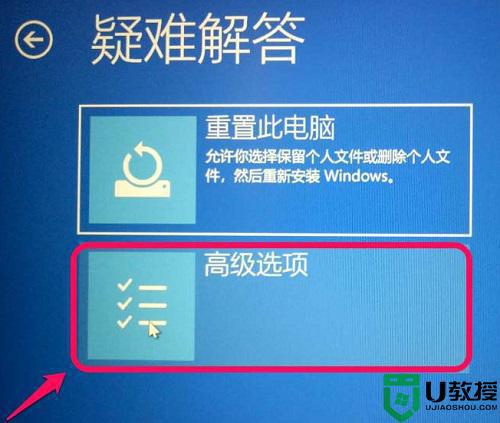
参考上述教程操作,轻松进入win10疑难解答界面,我们通过疑难解答可以搞定电脑故障问题。