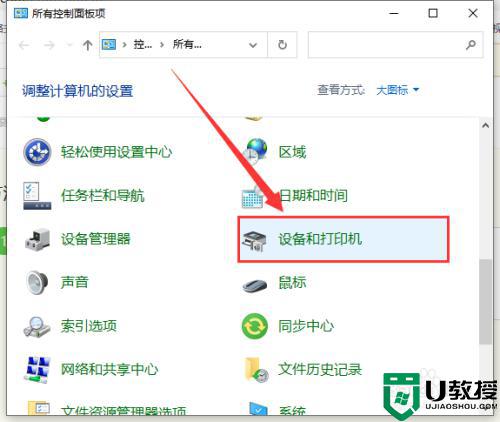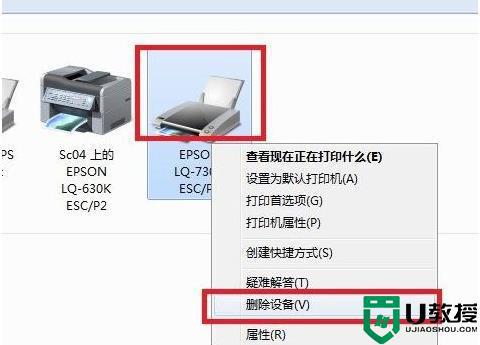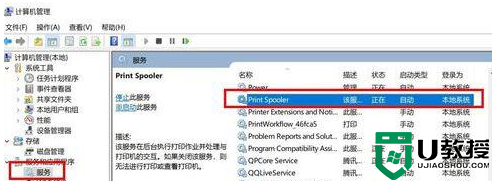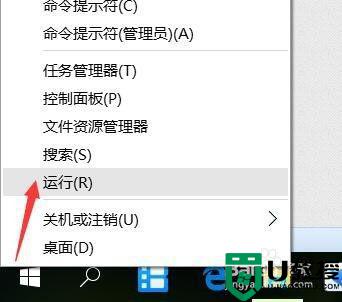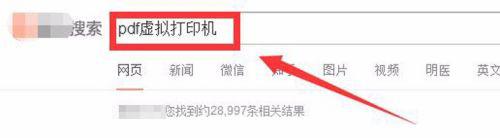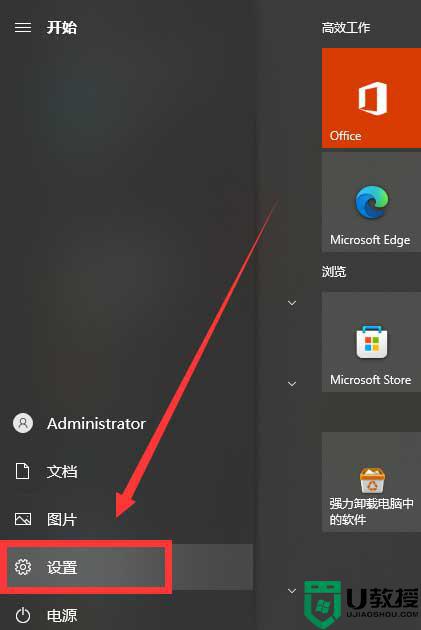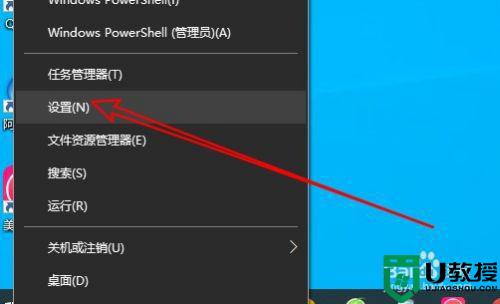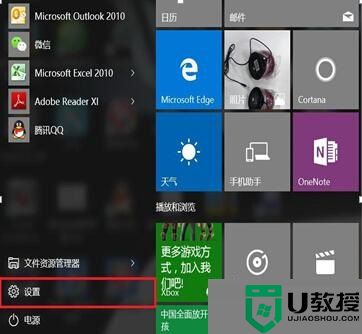windows10复印机打印慢怎么办 win10点打印后很慢才打印如何解决
办公室人员经常会用到打印机来打印各种文档,可是近日有windows10系统用户遇到这样一个情况,就是在进行复印打印的时候,发现打印非常慢,不知道这是怎么回事,如果你也刚好遇到这个问题,不妨跟着小编一起来操作吧。
推荐:windows10纯净版下载
解决方法:
1.点击电脑左下角“开始”,在“Windows系统”下找到并点击“控制面板”。如图所示
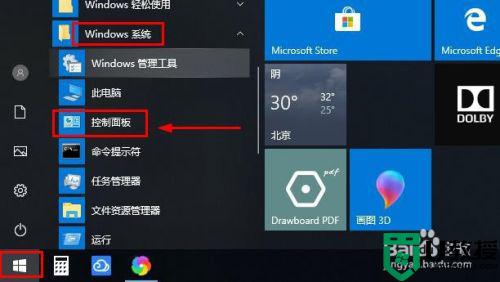 2.打开控制面板界面,点击“硬件和声音”,然后点击“设备和打印机”,如图所示
2.打开控制面板界面,点击“硬件和声音”,然后点击“设备和打印机”,如图所示
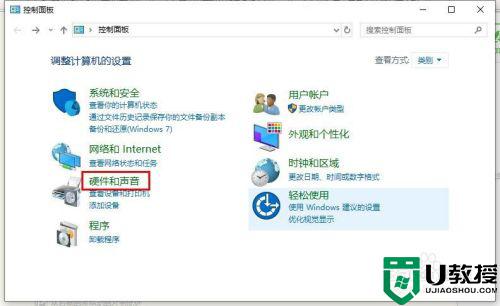
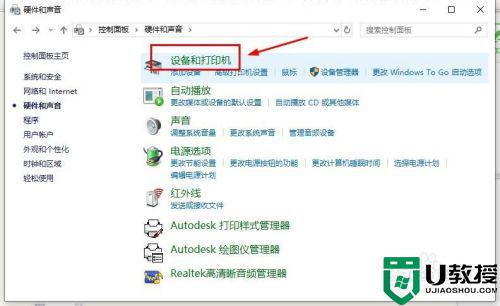 3.在设备和打印机界面,找到正在使用的打印机,右击选择“打印机属性”,如图所示
3.在设备和打印机界面,找到正在使用的打印机,右击选择“打印机属性”,如图所示
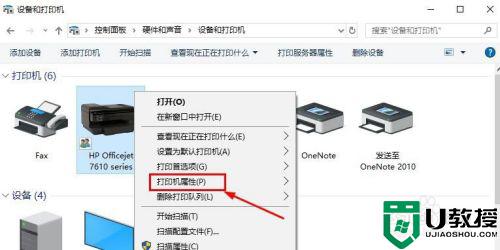 4.在打印机属性界面,点击“共享”。查看打印机是处于共享状态(如果不是共享状态先设置成共享状态),如图所示
4.在打印机属性界面,点击“共享”。查看打印机是处于共享状态(如果不是共享状态先设置成共享状态),如图所示
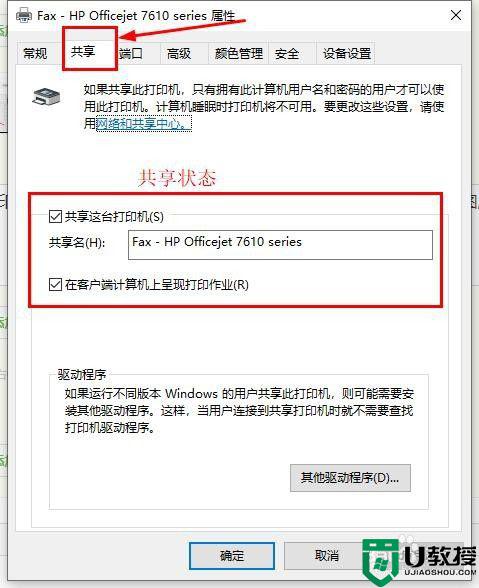 5.打印处于共享状态,然后在“打印机属性”界面,点击“高级”,如图所示
5.打印处于共享状态,然后在“打印机属性”界面,点击“高级”,如图所示
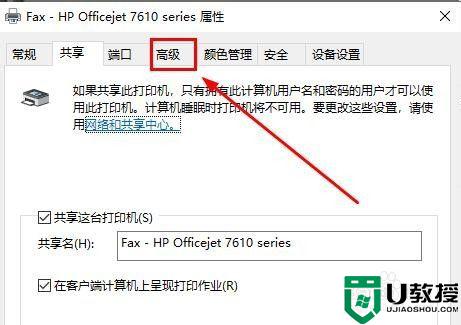 6.在高级界面,查看“使用后台打印。以便程序快速的打印”是否被选中,如果被选中,表明打印机启动了“假脱机打印”,如图所示
6.在高级界面,查看“使用后台打印。以便程序快速的打印”是否被选中,如果被选中,表明打印机启动了“假脱机打印”,如图所示
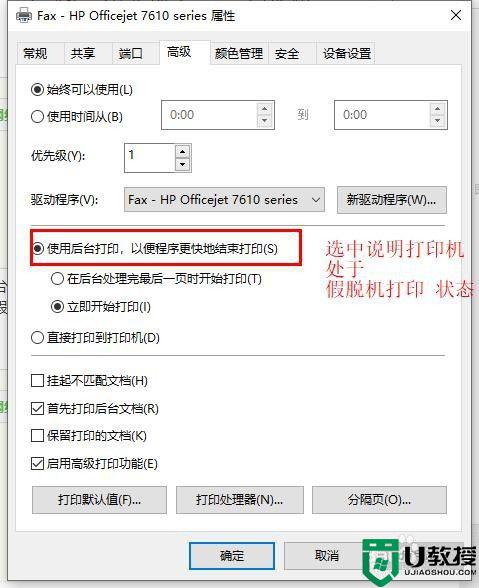 7.然后点击“直接打印到打印机上”,打印机就会禁用“假脱机打印”的方式,如图所示
7.然后点击“直接打印到打印机上”,打印机就会禁用“假脱机打印”的方式,如图所示
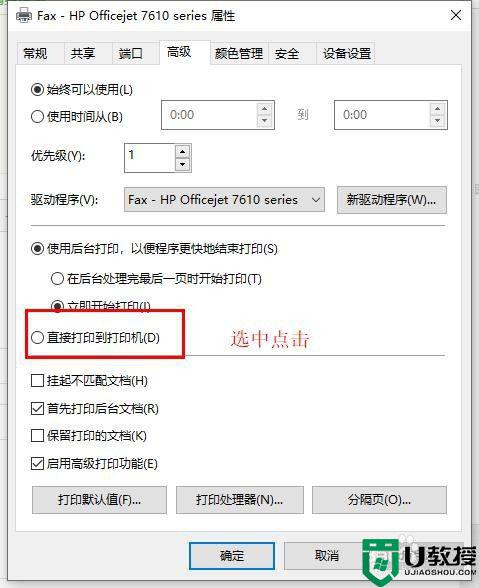 8.确定选中“直接打印到打印机上”,点击“应用”、“确定”,然后重启电脑,如图所示
8.确定选中“直接打印到打印机上”,点击“应用”、“确定”,然后重启电脑,如图所示
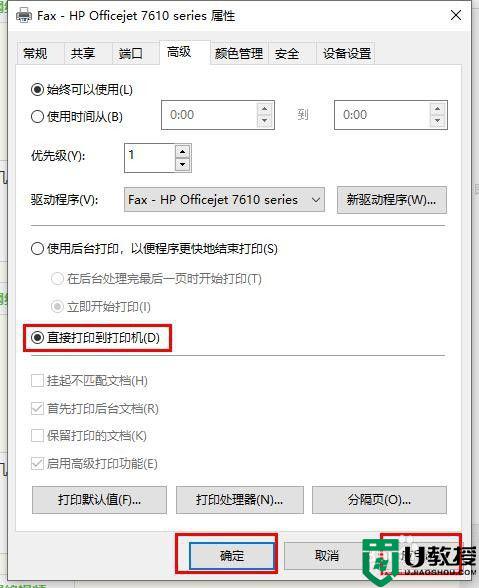 以上就是win10点打印后很慢才打印的全部内容,如果有遇到这种情况,那么你就可以根据小编的操作来进行解决,非常的简单快速,一步到位。
以上就是win10点打印后很慢才打印的全部内容,如果有遇到这种情况,那么你就可以根据小编的操作来进行解决,非常的简单快速,一步到位。