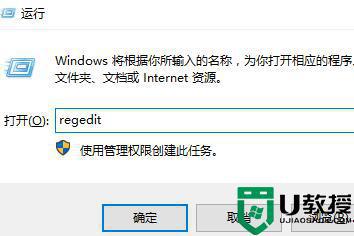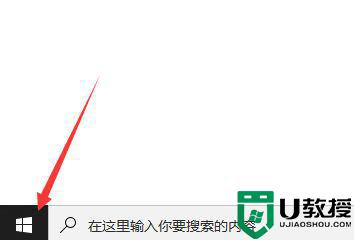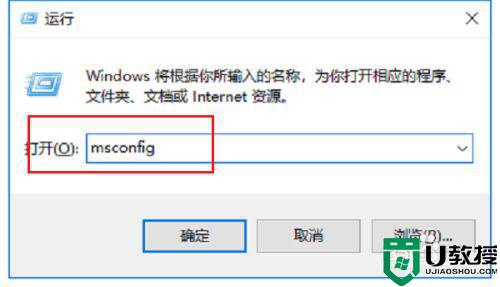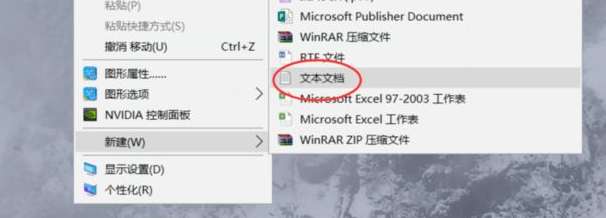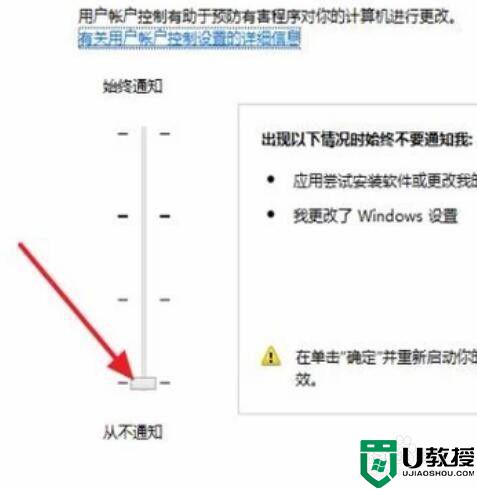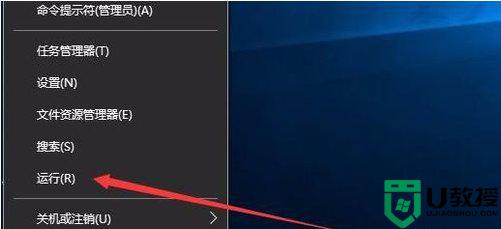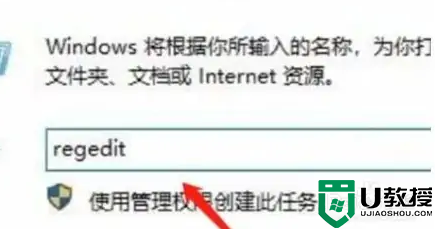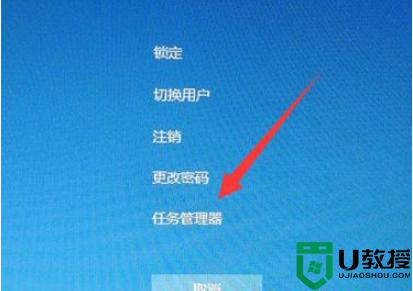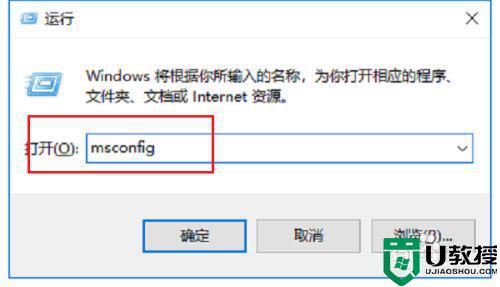window10鼠标右击桌面一直转圈圈怎么办
时间:2021-10-05作者:zhong
在电脑上,我们很经常会使用鼠标右键桌面,右键选项里有很多我们可以快速操作的程序,但是有win10用户说他右键桌面之后却一直在转圈圈,也不知道是怎么回事,那么出现了同样的问题该怎么办呢,下面小编给大家分享解决该问题的方法。
推荐系统:win10专业版iso
解决方法:
1、在桌面右键单击左下角的开始按钮。
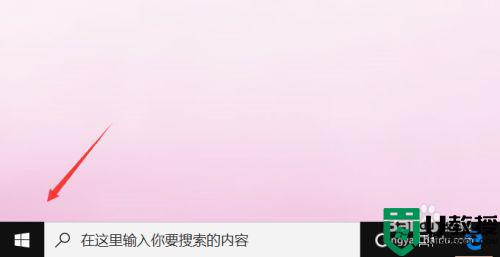
2、开始右键菜单点击运行。
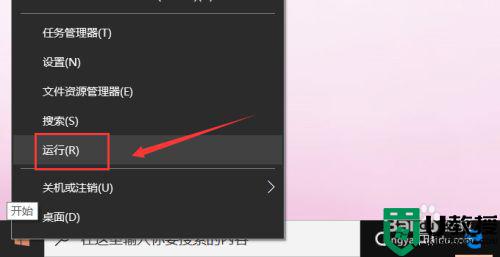
3、运行中输入regedit点击确定,调出注册表。
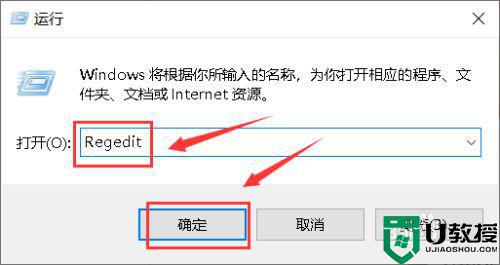
4、进入注册表后,展开第一个HKEY_CLASSES_ROOT文件夹。
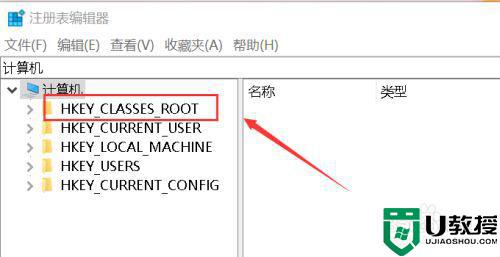
5、继续展开到子目录HKEY_CLASSES_ROOTDirectoryBackgroundShellexContextMenuHandlers。
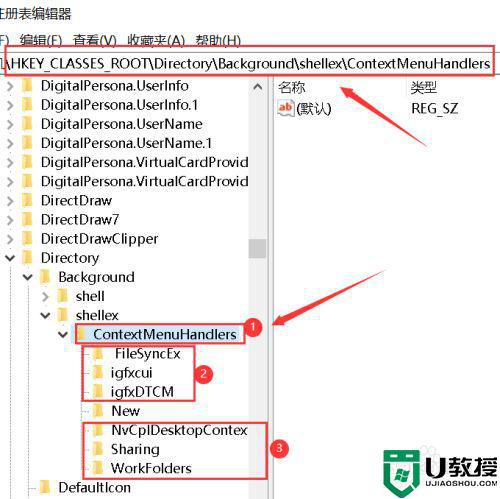
6、将楚News文件加以外的子文件夹全部删除,操作方法:右键单击子文件夹,选中删除。
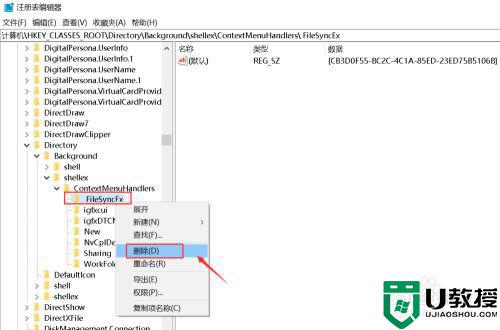
7、出现删除警告,点击是,删除成功,同理删除其它的子文件夹。
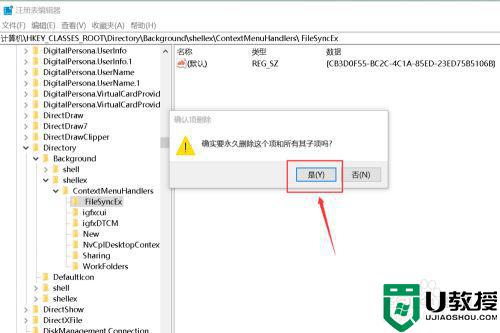
8、删除完毕,退出注册表,右键单击桌面空白处,瞬间打开右键菜单。
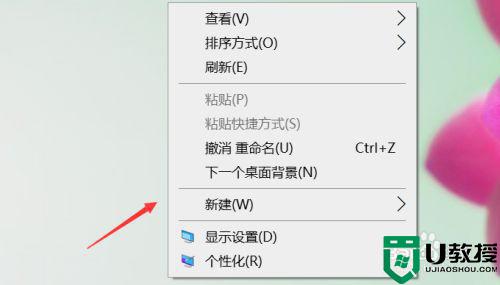
以上就是win10鼠标右击桌面一直转圈圈的解决方法,要用到鼠标一直转圈的,可以按上面的方法来进行解决。