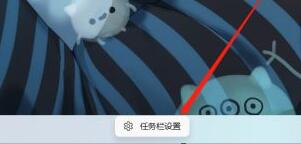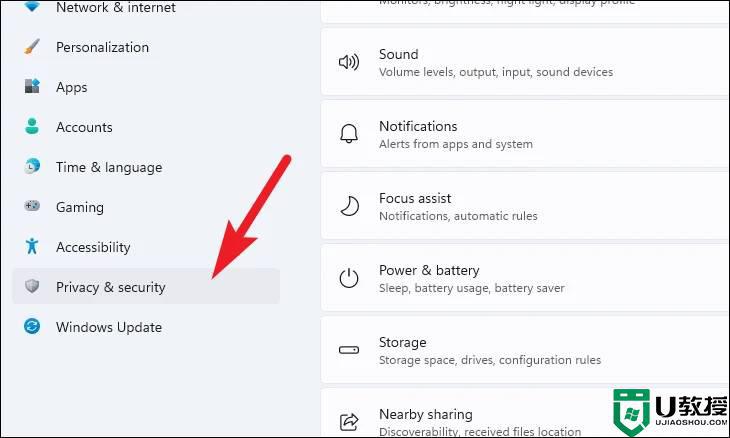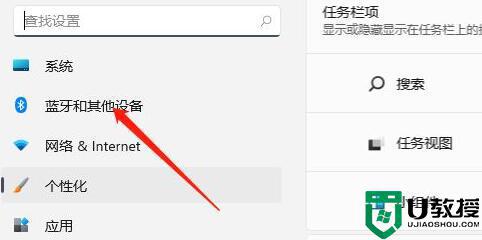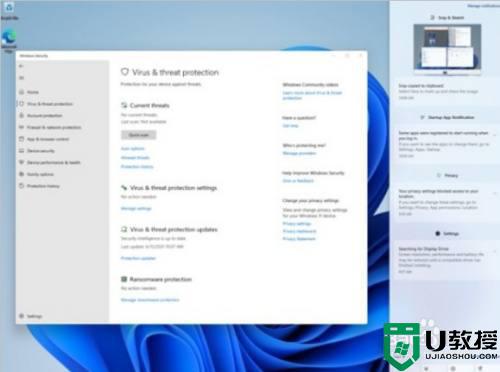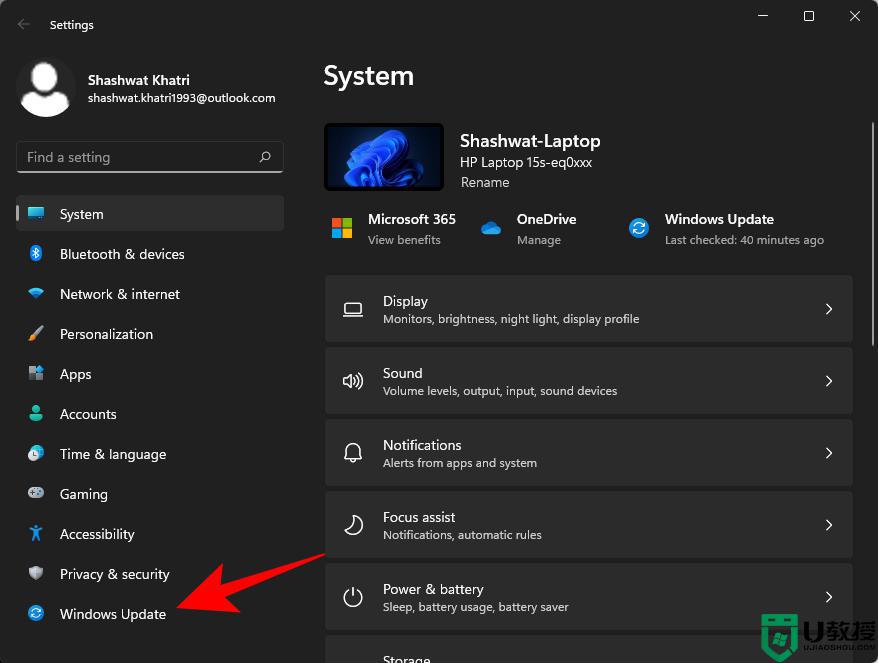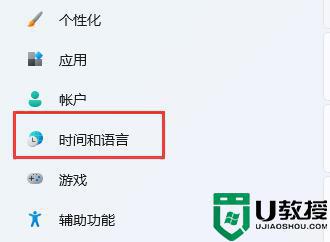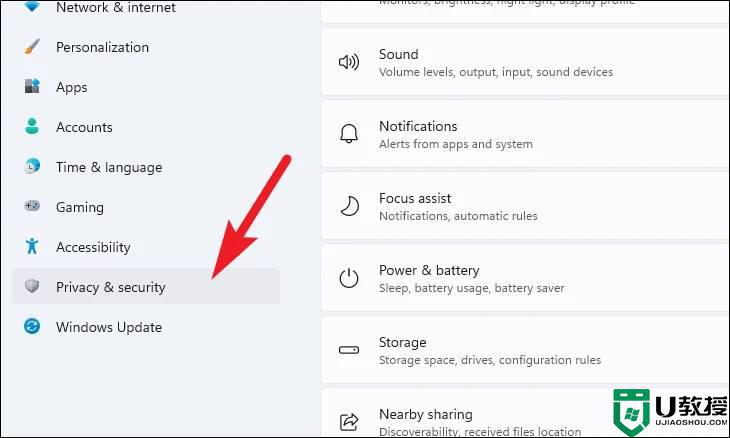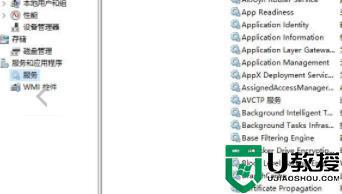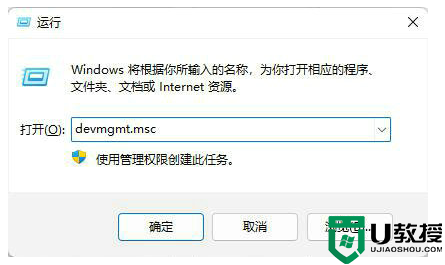win11怎样禁用Microsoft Defender win11系统关闭Microsoft Defender的步骤
Microsoft Defender是一款安全防护杀毒软件,在windows中都有自带,包括最新的win11系统中也是有的,不过很多人并不喜欢,就想要将其禁用,那么要如何进行操作呢?带着大家的这个问题,接下来给大家分享一下win11系统关闭Microsoft Defender的步骤。
具体方法如下:
第 1 步:打开计算机上的“设置”应用。为此,右键单击任务栏上的“开始”图标,然后从上下文菜单中选择“设置”选项。或者,您只需按Windows+I键盘即可启动 Windows 设置应用程序。
第 2 步:在“设置”中,单击左侧窗格中的“隐私和安全”部分,然后选择右侧的“Windows 安全”。
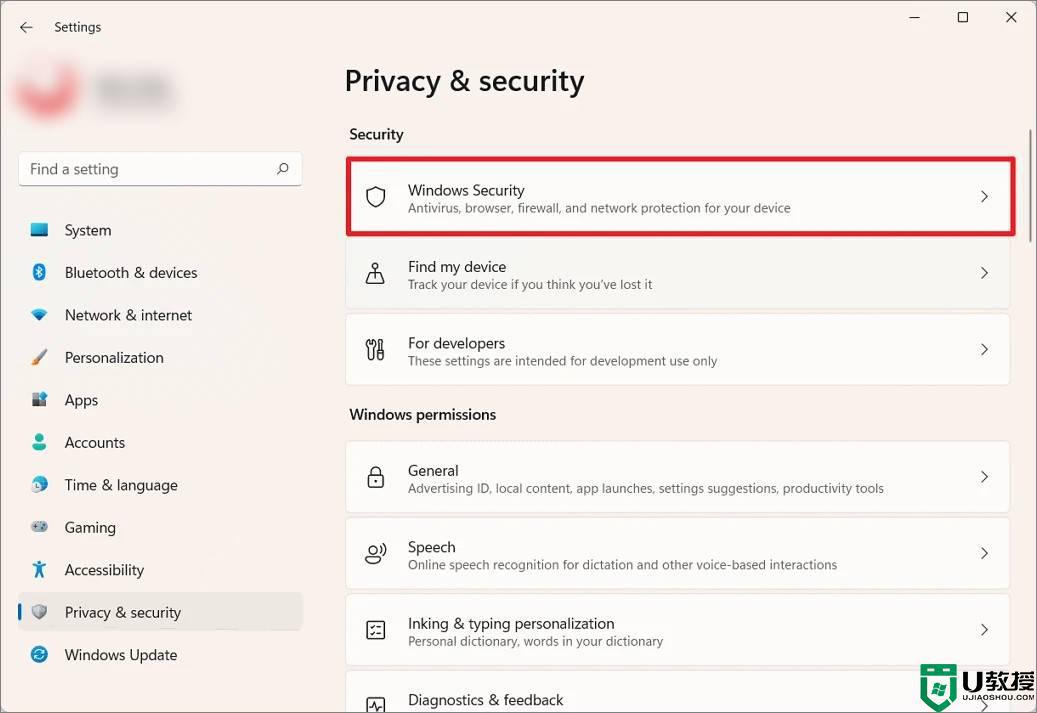
第 3 步:现在,在出现的页面上,单击“打开 Windows 安全”按钮。
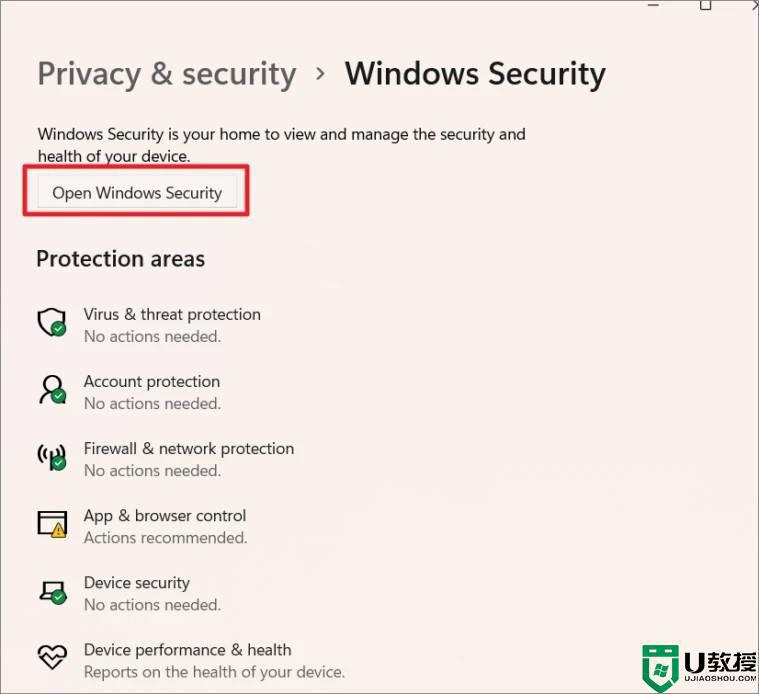
第 4 步:在 Windows 安全应用程序中,从左侧菜单中选择“病毒和威胁防护”选项卡。之后,单击“病毒和威胁防护设置”部分下的“管理设置”链接。
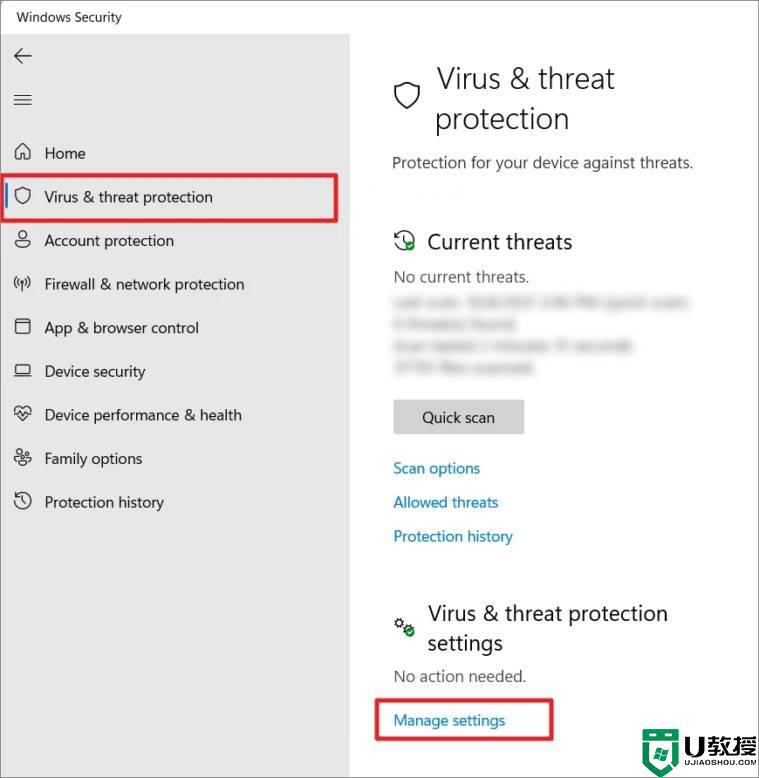
第 5 步:现在,关闭“实时保护”下的开关以禁用计算机上的MicrosoftDefender。当您看到用户访问控制提示时,单击“是”,MicrosoftDefender 将被暂时禁用。
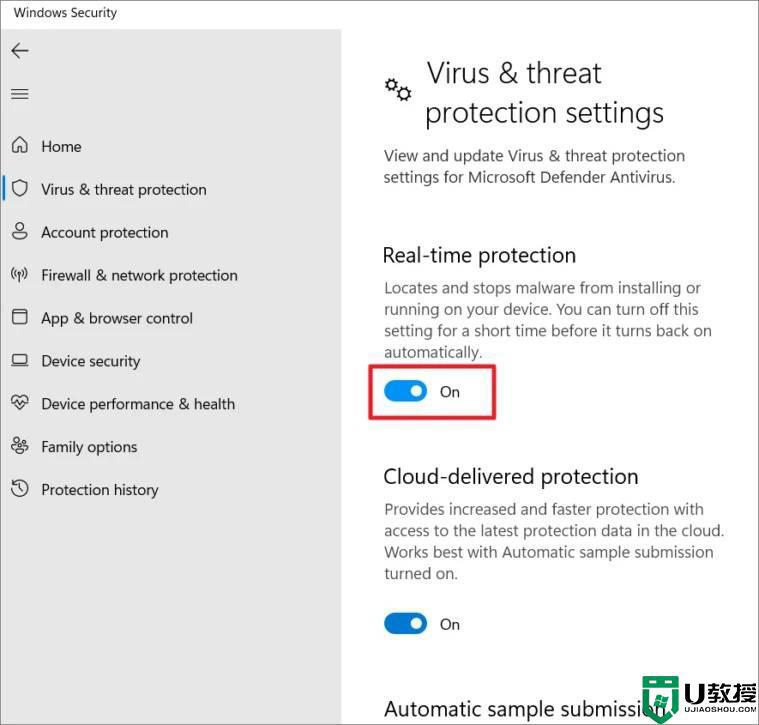
请注意,当您重新启动计算机时,Microsoft Defender 将自动打开。如果您不想重新启动 PC 但想要重新启用安全服务,只需按照相同的步骤操作,但将步骤 5 中的开关从 OFF 切换到 ON。
按照上面的方法win11系统就可以禁用Microsoft Defender了,如果你也有相同需求的话,按照上面的方法来操作就可以了,希望帮助到大家。