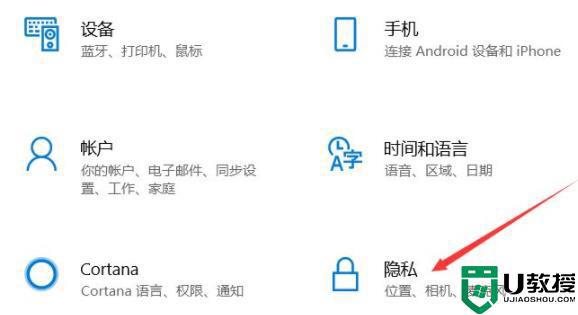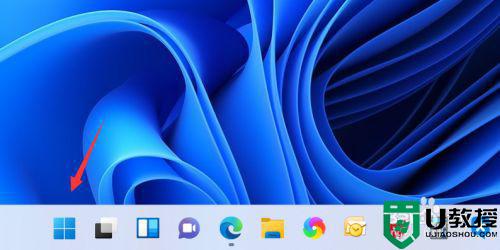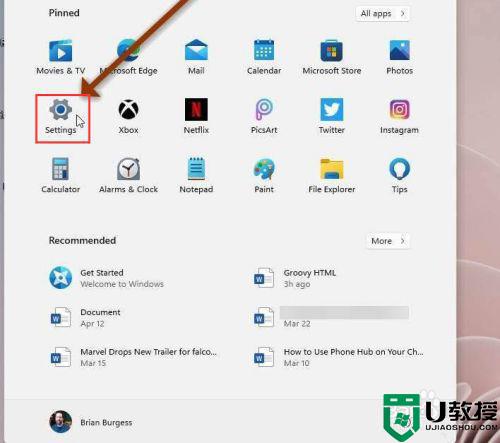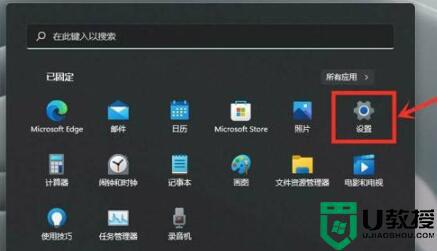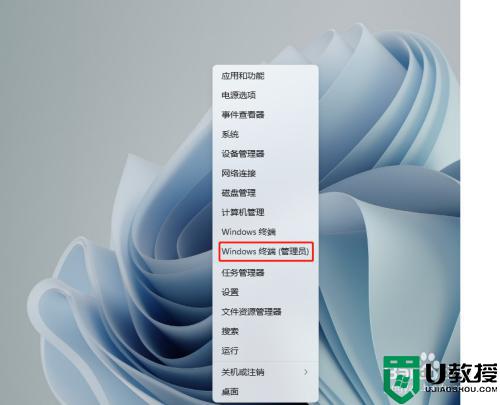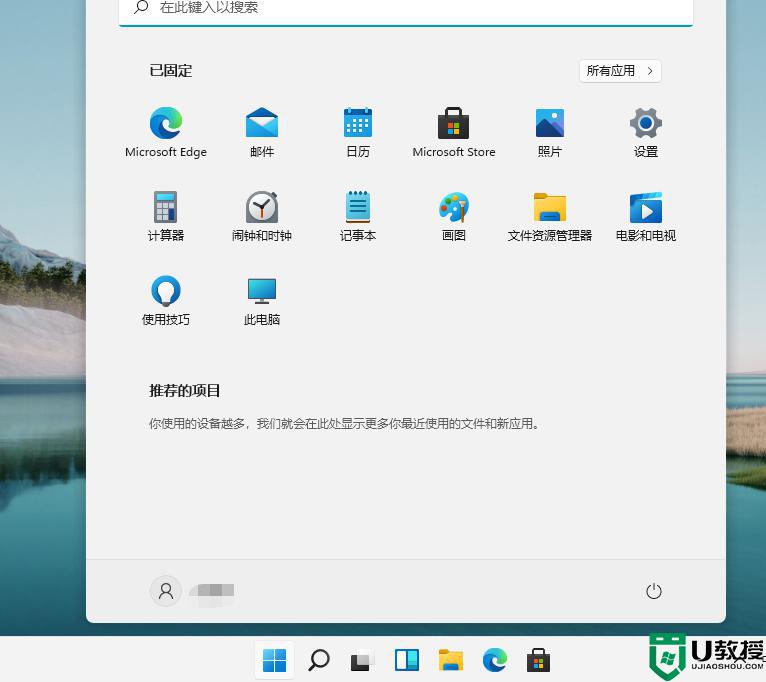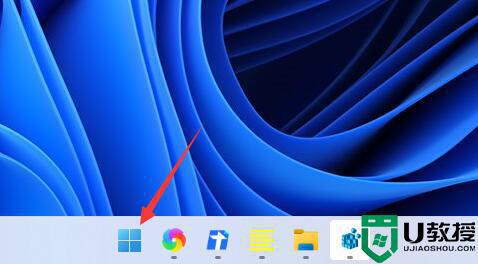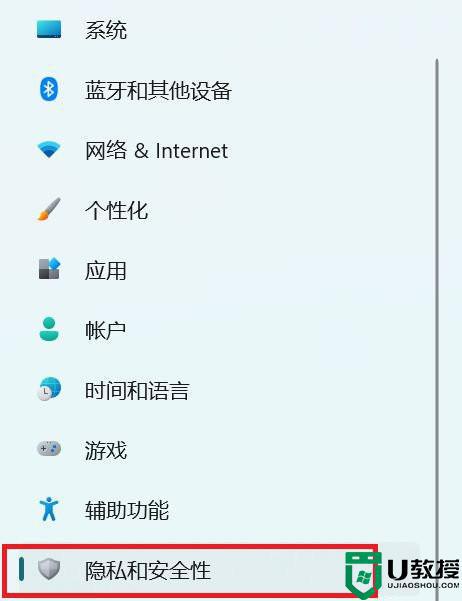vt怎么开启windows11 win11系统开启vt图文教程
时间:2022-03-10作者:huige
VT是一种硬件虚拟化技术,开启这个功能可以允许一个平台同时运行多个操作系统,从而提高计算机的工作效率,很多刚接触win11系统的新手用户还不知道要怎么开启vt吧,其实方法也不难,本文将给大家讲述一下win11系统开启vt图文教程吧。
具体步骤如下:
1、首先进入系统“设置”。
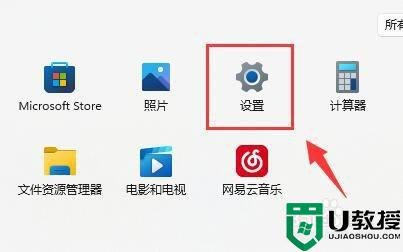
2、接着点击左边栏最下方“Windows更新”
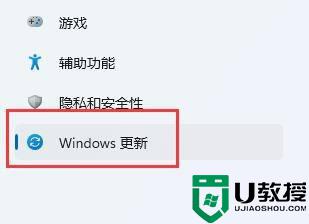
3、再点击右边的“高级选项”进入。
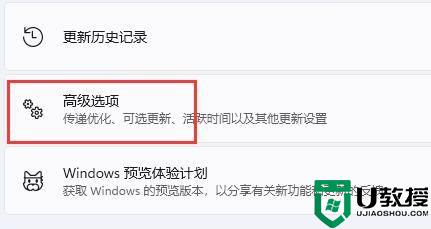
4、然后进入“恢复”选项。
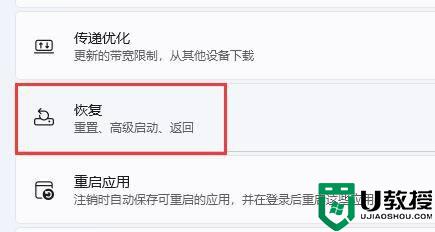
5、进入后,点击“立即重新启动”(电脑会直接重启。所以如果有没保存的文件先保存好)。
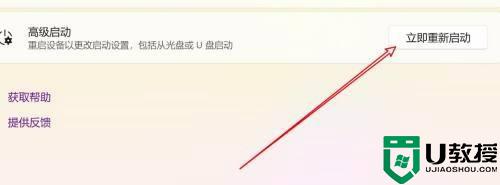
6、重启后,依次进入“疑难解答”和“高级选项”。
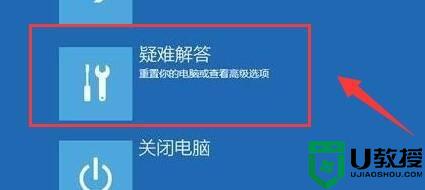
7、进入高级选项下的“UEFI固件设置”。

8、在uefi固件列表下,找到“virtual technology”,将他改为“enabled”即可打开vt。
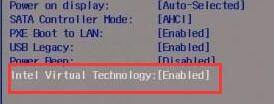
按照上面的方法windows11系统就可以开启vt了,有相同需要的用户们可以学习上面的方法步骤来进行开启即可,更多精彩内容欢迎继续关注本站!