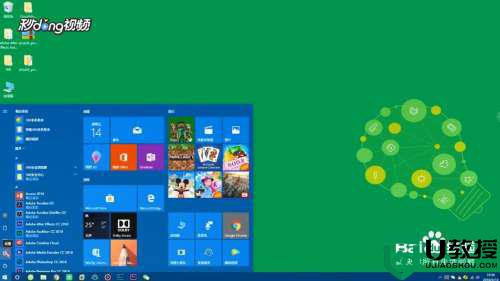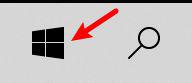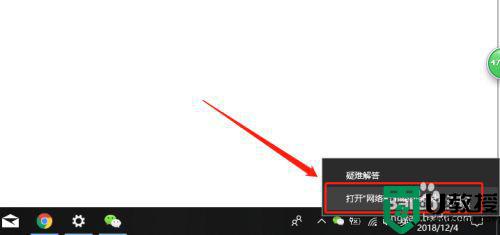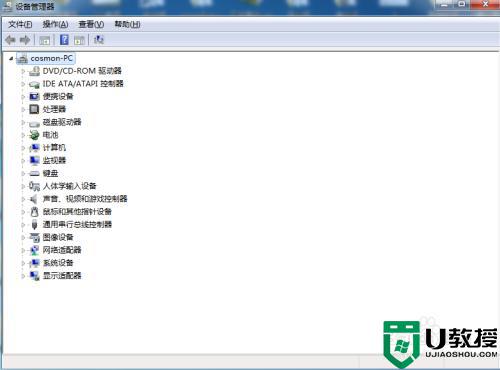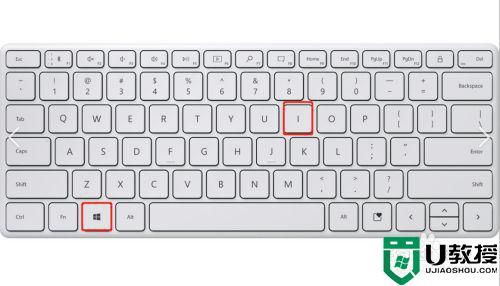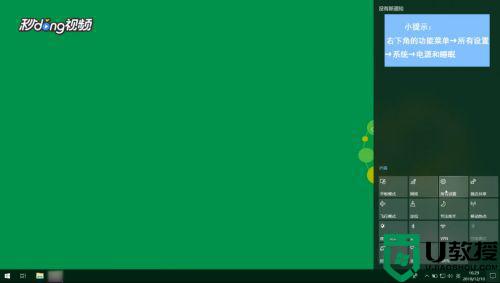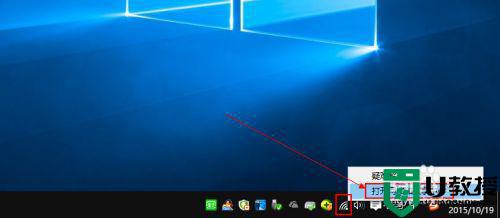win10设置睡眠不断网的方法 win10如何设置休眠不断网
默认情况下,win10系统电脑在一段时间没动的话是会自动进入睡眠或休眠状态的,这样网络就会自动断开,如果有下载一些软件或游戏的话也会被迫中断,那么我们可以设置休眠/睡眠不断网,要如何操作呢,今天小编给大家介绍一下win10设置睡眠不断网的方法。
推荐:win10纯净版64位免激活下载

具体方法如下:
1、首先右击桌面右下角的网络图标,打开网络设置。
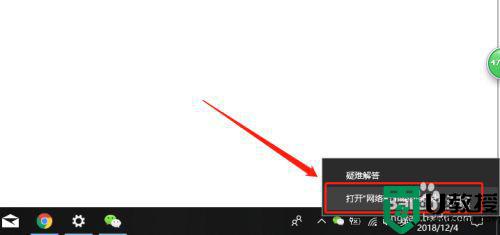
2、进入网络设置面板,在下方选择网络共享中心。也可以通过控制面板打开网络共享中心。
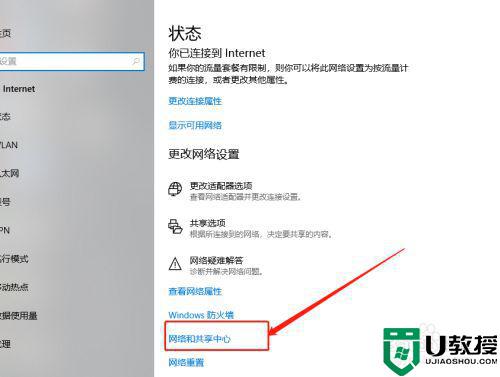
3、点击左侧的更改适配器设置。
适配器是我们电脑连接网络的设备,笔记本一般有两个。一个无限适配器,一个有线网络适配器,根据你连接的网络选择正确的适配器选择。
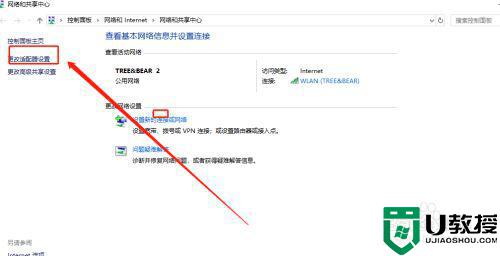
4、右击适配器,选择属性。
注意不要选错了,选择你当前连接的适配器。
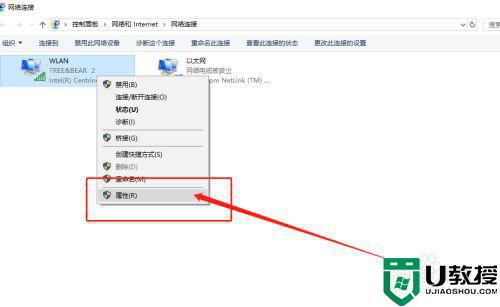
5、在打开的设置面板点击配置按钮,进入配置界面,然后选择电池管理选项。
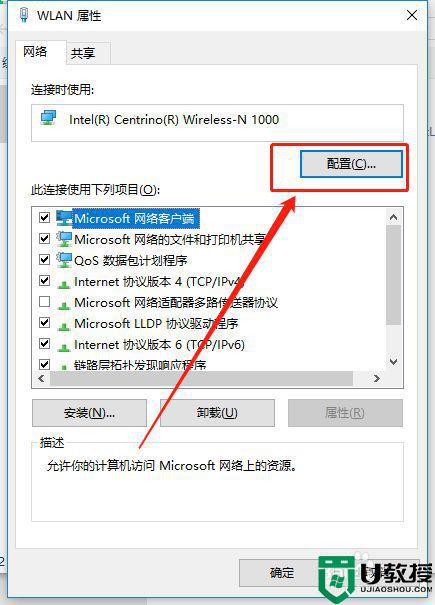
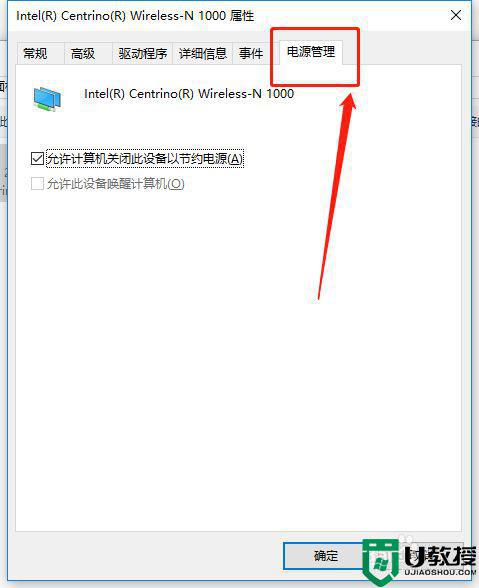
6、将允许计算机关闭此设备省电的选项取消,这个默认是勾选的。如图所示,取消勾选,然后单击确定按钮。这样你的电脑在睡眠的状态下就不会断网了。
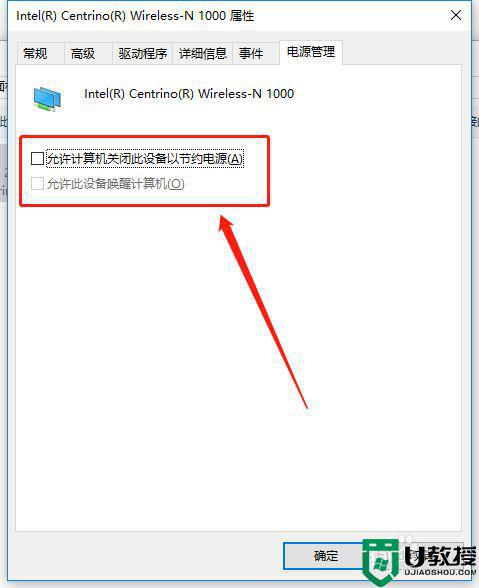
按照上面的方法设置之后,win10系统睡眠或休眠状态下就不会再断网了,有一样需求的小伙伴们可以学习上面的方法来进行设置吧。