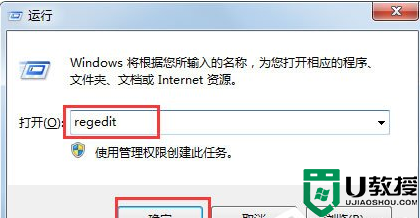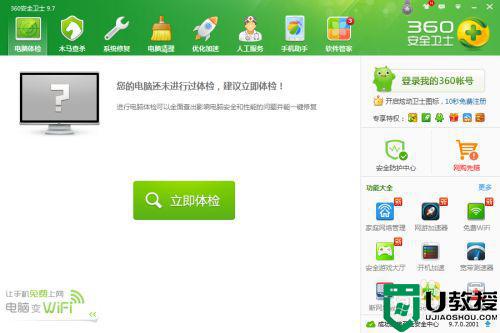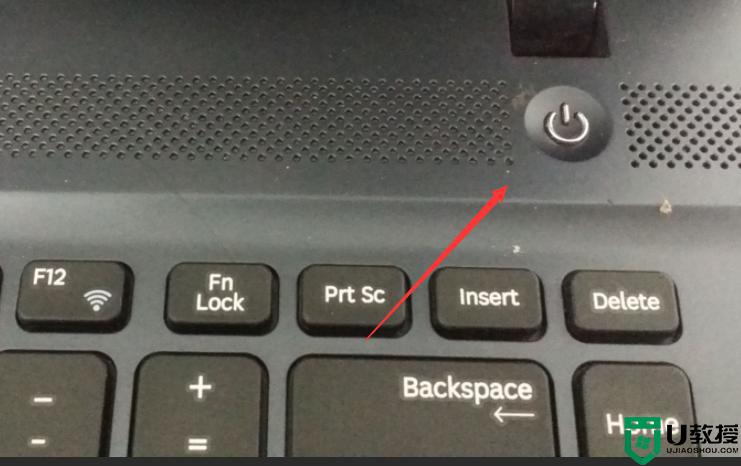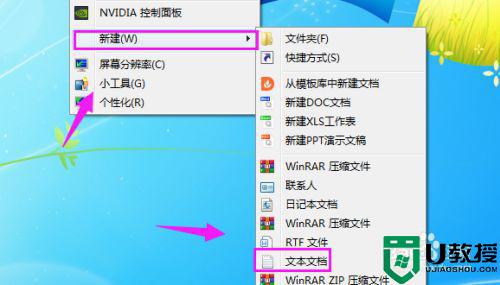w7系统安装鼠标键盘无法点击下一步怎么解决
最近有win7用户在安装系统的时候,快安装成功时却出现了无法点击下一步的情况,鼠标键盘都不能控制点击,那么w7系统安装鼠标键盘无法点击下一步怎么解决呢,相信很多用户在安装系统时都遇到过问题,下面小编给大家分享解决该问题的方法。
推荐系统:win7旗舰版系统
解决方法:
方法一:
1、比较快的一种方法是,看看要装系统的主机后面有没有PS/2接口,能插圆孔的鼠标键盘。找这种接口的鼠标键盘插上去即可。
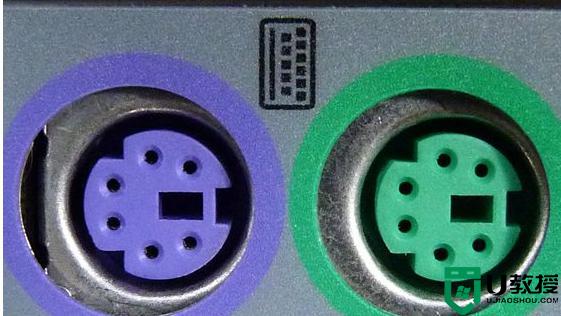
方法二:添加USB的驱动程序。
1、在MSDN下载windows7的镜像文件。
2、使用Windows7-USB-DVD-Tool或者软碟通(UltraISO)制作启动U盘。(先制作启动U盘,再添加USB驱动程序,因为使用软件制作启动U盘之前,会格式化U盘里面的所有内容。)
3、下载Win7-USB3.0-Creator-V3-Win7Admin.zip。解压Win7-USB3.0-Creator-V3-Win7Admin.zip,右键以管理员身份运行Installer_Creator.exe。
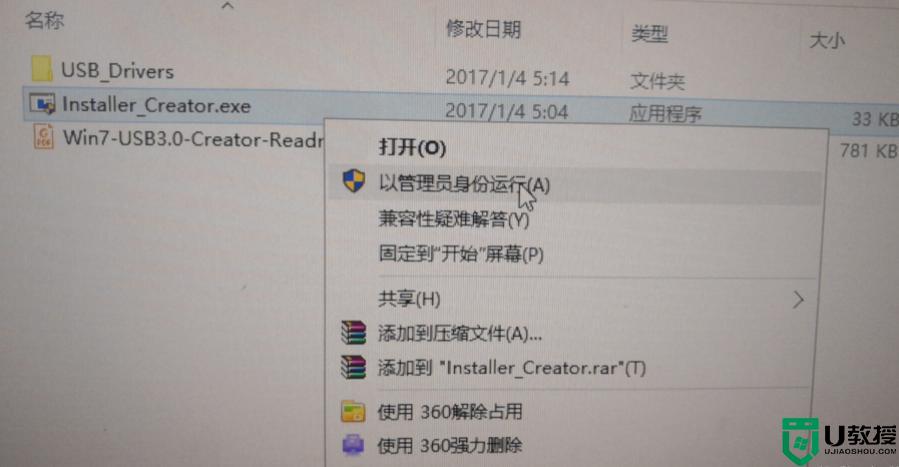
4、在弹出界面中点击右侧的选择按钮,选中U盘所在磁盘。
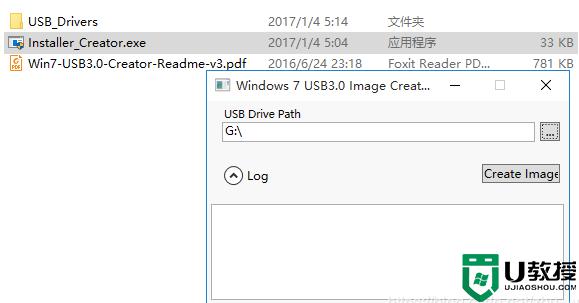
5、点击Create Image开始往启动U盘内添加USB的驱动程序。
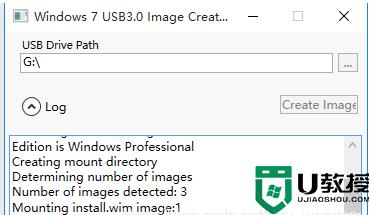
6、出现Update finished!后导入成功。
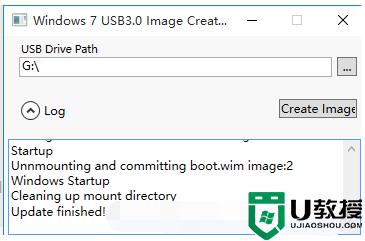
7、导入UBS驱动程序结束~可以开始安装windows7系统了。
方法三:重装回win10系统
使用小白一键重装系统工具制作u盘启动盘重装回win10系统即可支持usb3.0驱动,就不会出现键盘鼠标用不了的情况。未来win10是主流的操作系统,趋势不变,大家也可以趁这个机会适应win10系统。
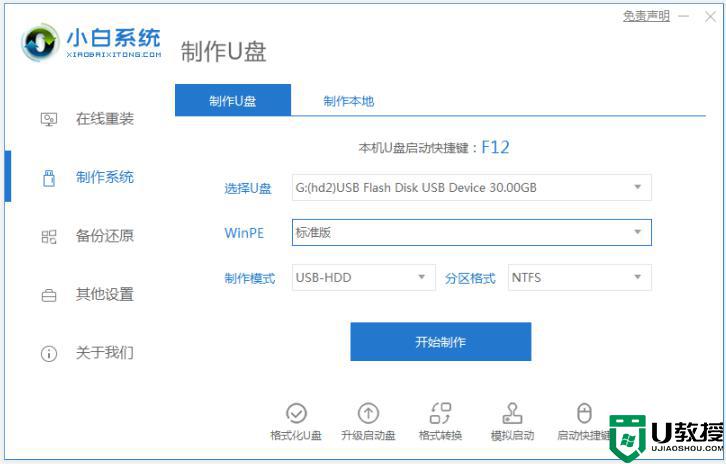
以上就是win7系统安装鼠标键盘无法点击下一步的解决方法,有在安装时遇到同样的问题,可以按上面的方法来进行解决。