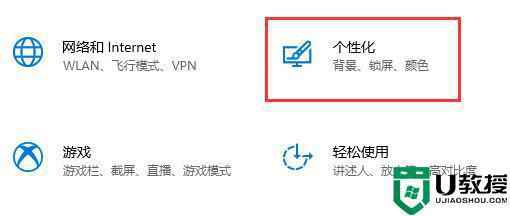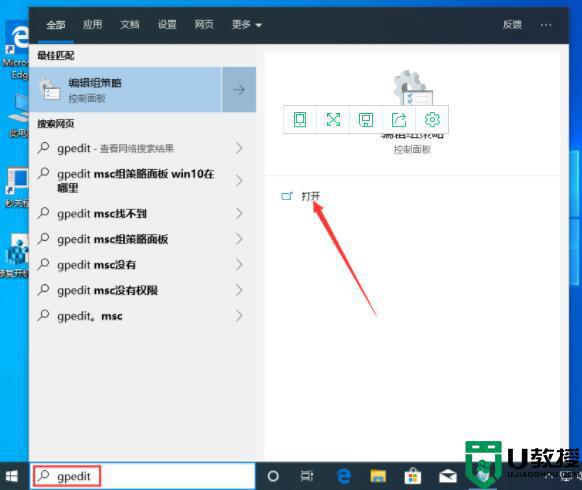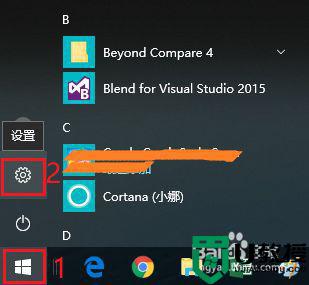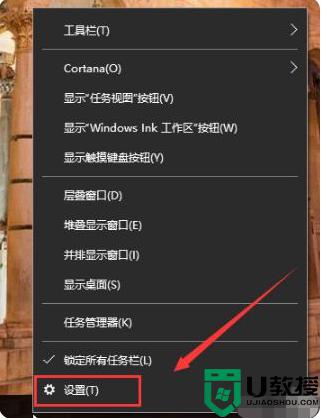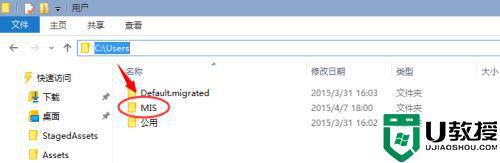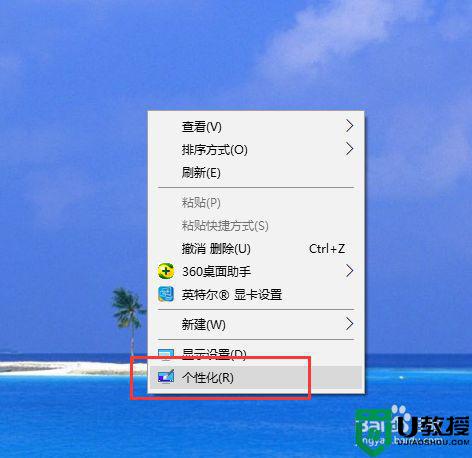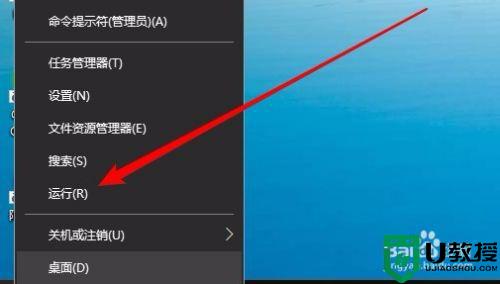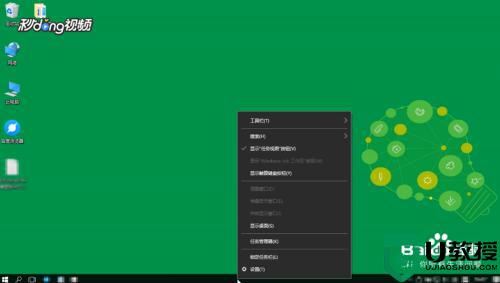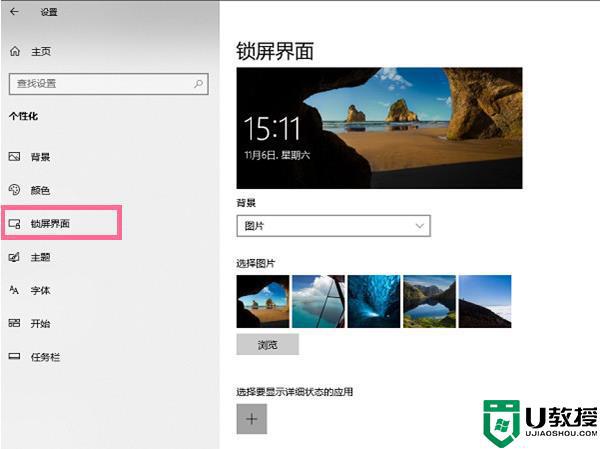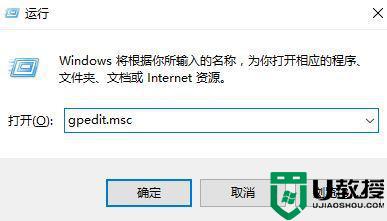关闭win10锁屏背景方法 win10怎么关掉锁屏壁纸
时间:2022-02-14作者:zhong
在电脑上,我们可以设置的花里胡哨一点,当然也有用户是喜欢单调的不想喜欢其他颜色,最近就有win10系统用户想把锁屏背景壁纸给关闭了,不在显示任何图片,那么win10怎么关掉锁屏壁纸呢,下面小编给大家分享win10关闭锁屏背景的方法。
推荐系统:win10纯净版64位专业版
解决方法:
1、首先,我们打开我们的电脑,然后我们点击左下角的微软按钮;
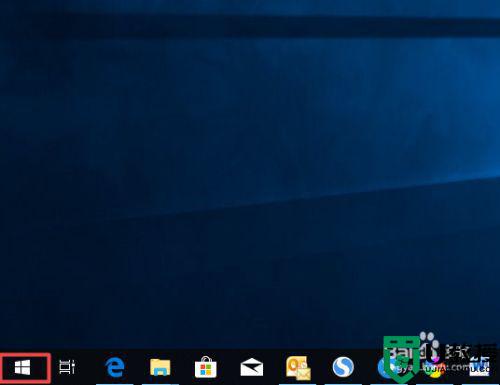
2、弹出的界面,我们点击设置;
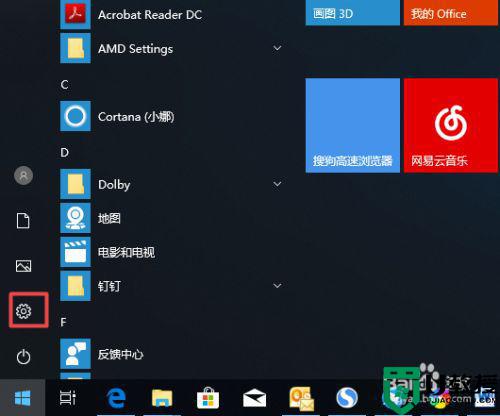
3、弹出的界面,我们点击个性化;
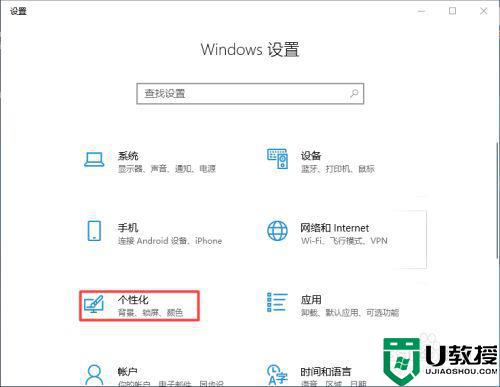
4、弹出的界面,我们点击锁屏界面;
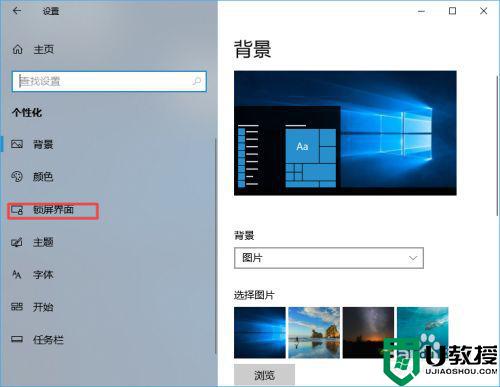
5、弹出的界面,我们就可以看到在登录屏幕上显示锁屏界面背景图片;
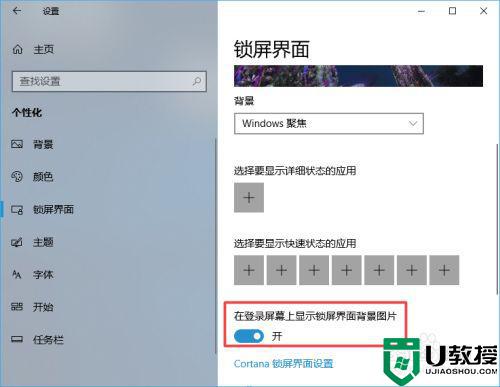
6、我们将其下方的开关向左滑动;
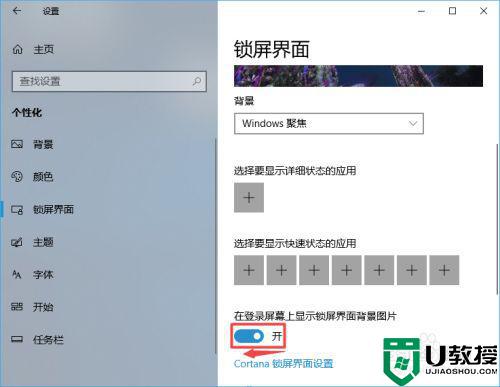
7、滑动完成后如图所示,这样我们就关闭了锁屏界面背景图片了。
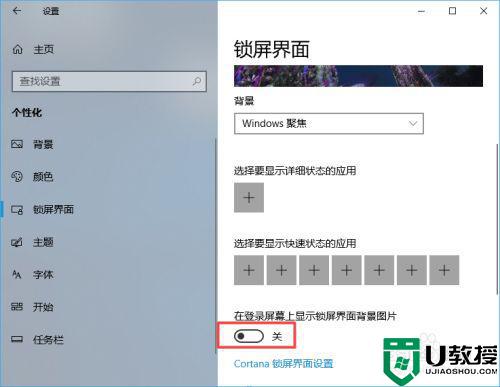
以上就是win10关闭锁屏背景的方法,不需要锁屏上显示壁纸的话,可以按上面的方法来进行关闭。