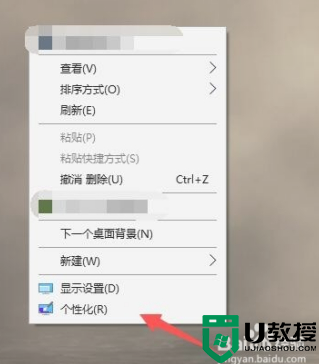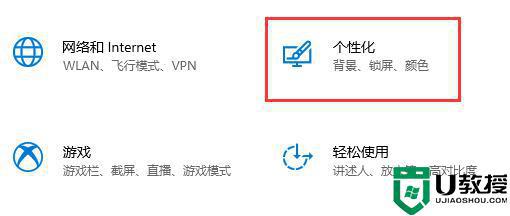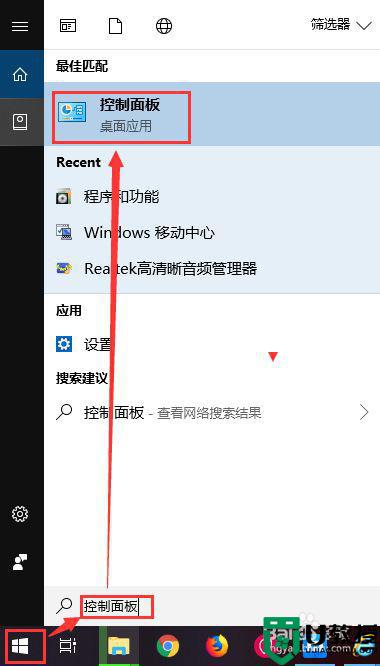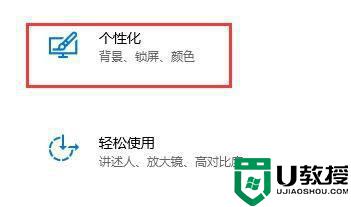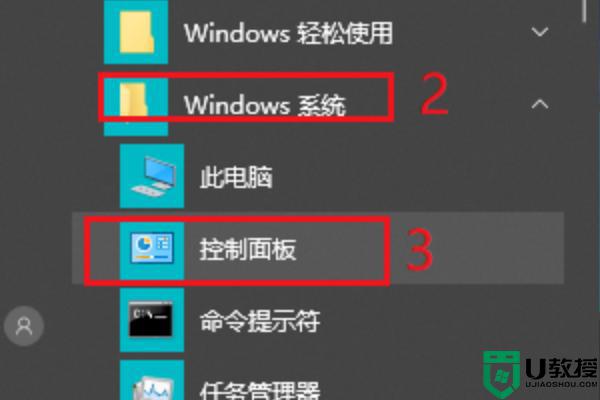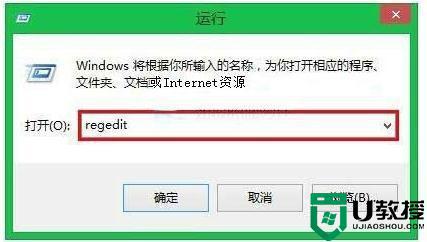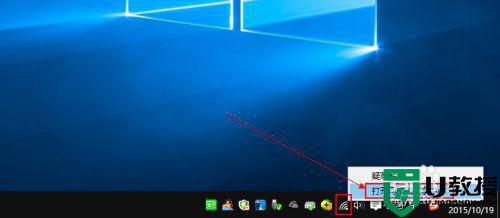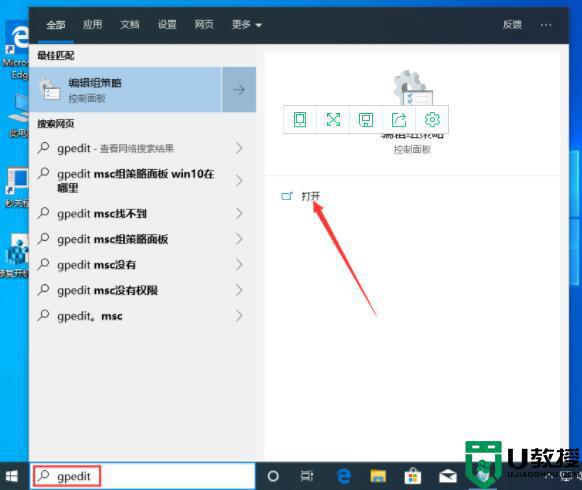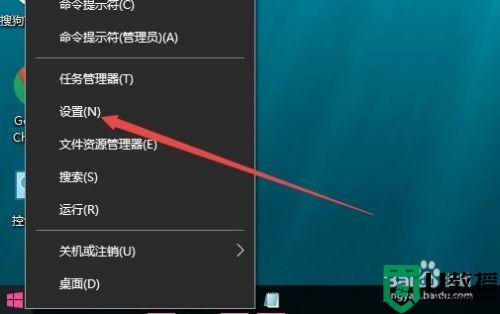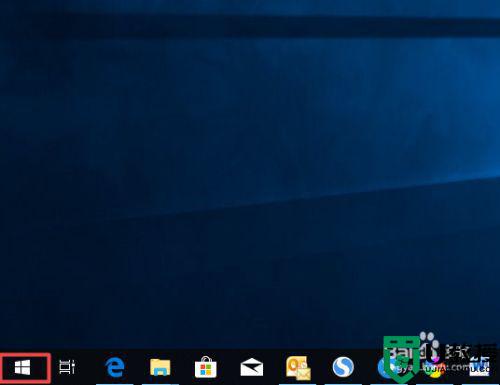w10怎么关掉自动锁屏 win10怎样关闭自动锁屏
时间:2021-06-08作者:zhong
大家都很清楚电脑系统里,都有自动锁屏的功能,有的用户不是很喜欢这个功能就会把自动锁屏给关掉了,那么在win10系统里怎样关闭自动锁屏呢,关闭的方法很简单也不是很难,下面小编给大家分享win10关掉自动锁屏的方法。
推荐系统:纯净版win10系统
解决方法:
1、在Windows10系统桌面,右键点击桌面左下角的开始按钮,在弹出菜单中选择“运行”菜单项。
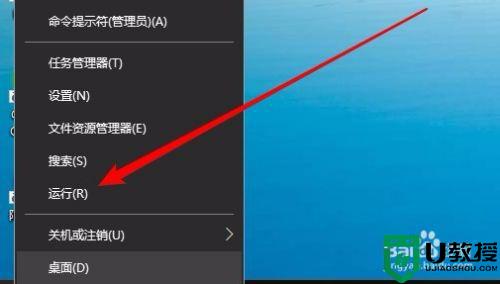
2、接下来在打开的Windows10运行窗口中,我们输入命令gpedit.msc,然后点击确定按钮。
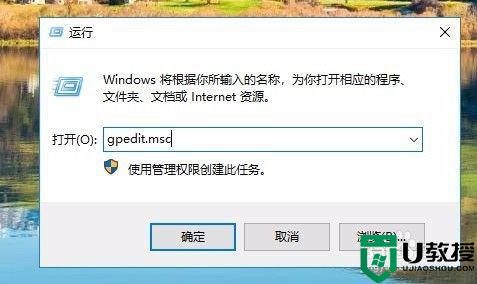
3、这时就会打开Windows10的本地组策略编辑器窗口,在窗口中依次点击“计算机配置/管理模板/控制面板/个性化”菜单项。
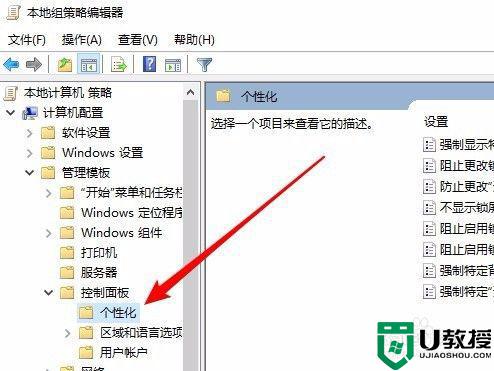
4、这时在右侧打开的新窗口中,我们点击“不显示锁屏”设置项。
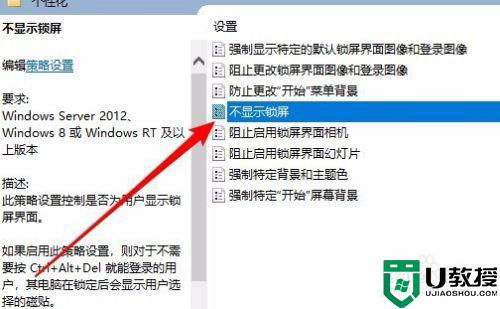
5、右键点击该设置项,然后在弹出菜单中选择“编辑”菜单项。
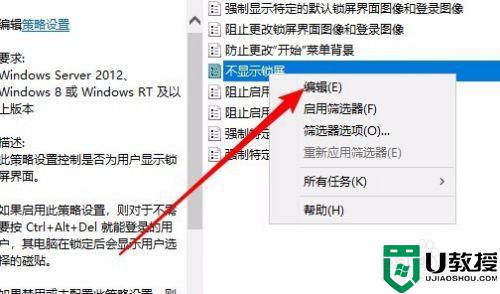
6、这时就会打开不显示锁屏的窗口,在这里选择“已启用”设置项,最后点击确定按钮就可以了。这样以后Windows10系统就不会再显示出锁屏界面了。
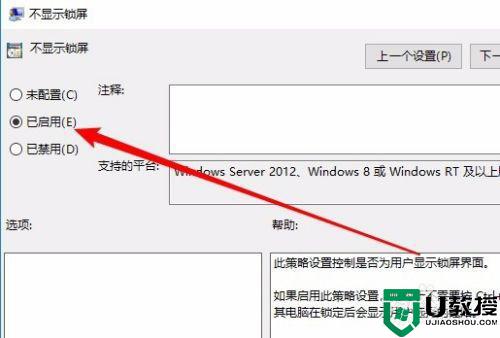
以上就是win10关掉自动锁屏的方法,有想要把系统自动锁屏关了的,可以按上面的方法来进行关掉。