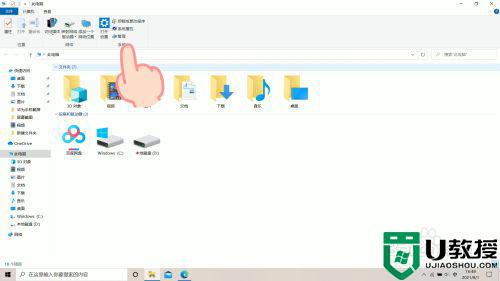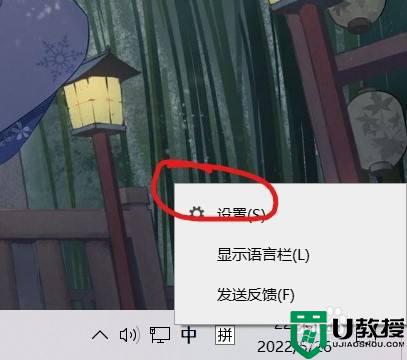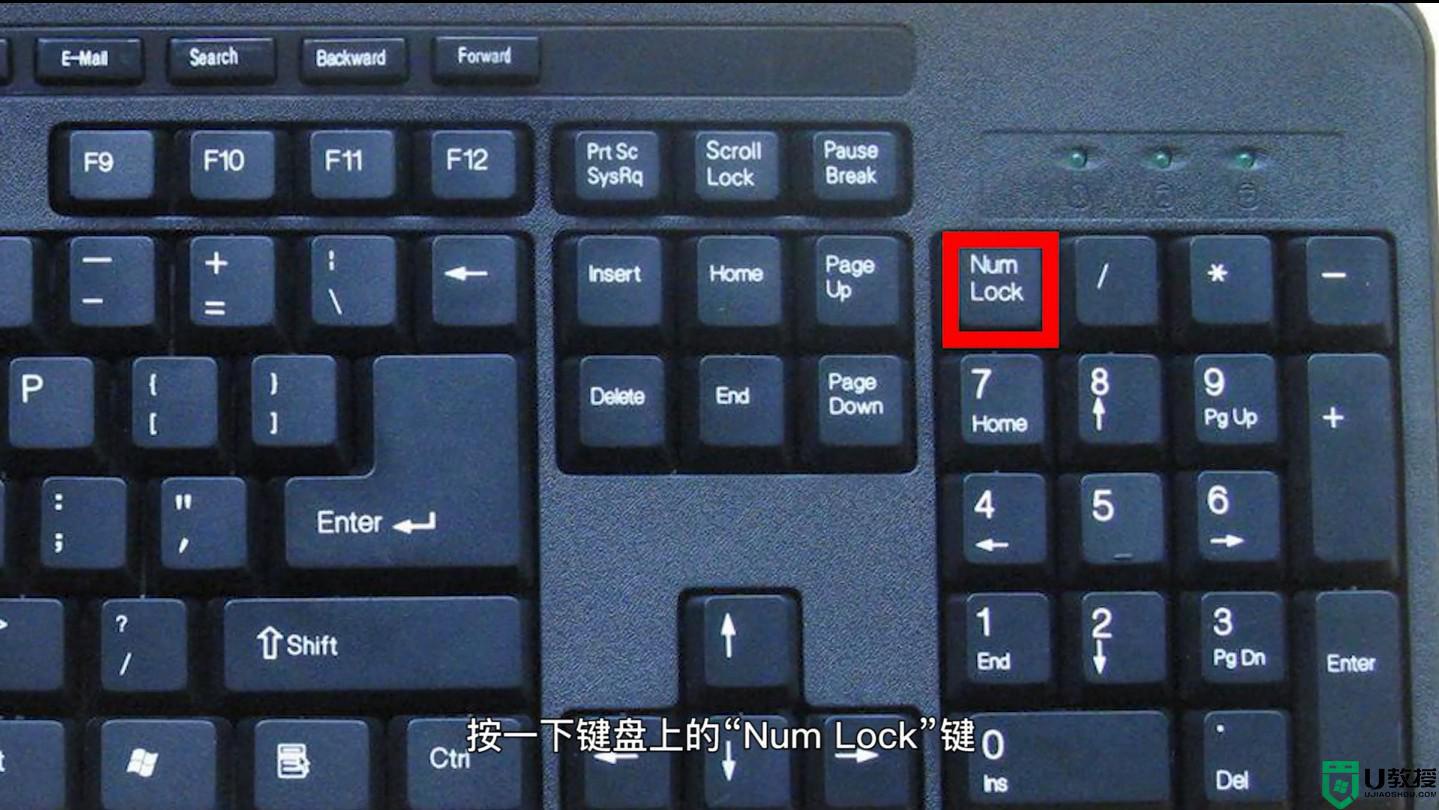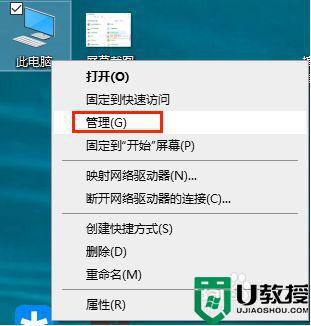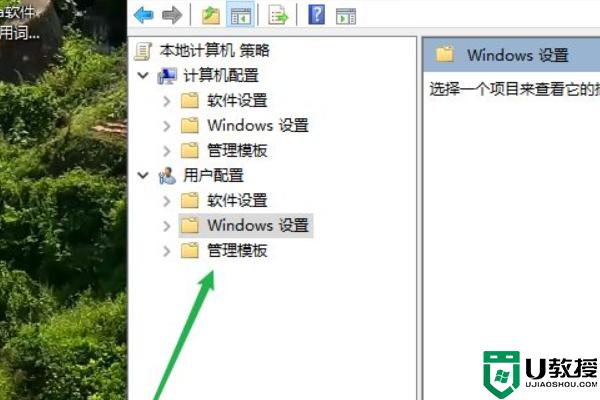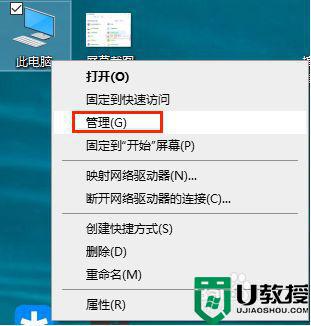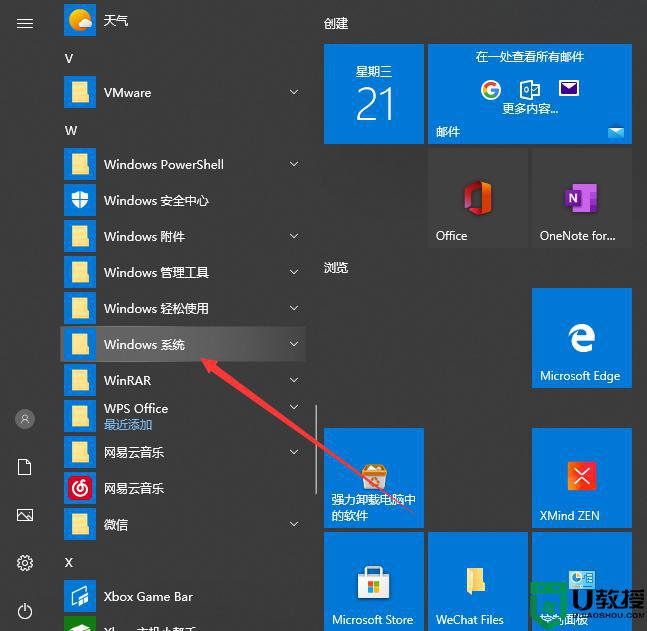怎么解决键盘shift被锁定w10 win10键盘锁shift怎么解锁
时间:2021-12-22作者:zhong
在电脑上,我们也会经常用到一些快捷组合键来打开文件之类的,最近有win10系统用户遇到键盘shift被锁定了,一些快捷键也无法使用,那么w10怎么解决键盘shift被锁定呢,下面小编给大家分享win10解除键盘shift被锁定的方法。
推荐系统:win10旗舰版镜像
解决方法:
1、点击开始->设置,进入到设置页面。
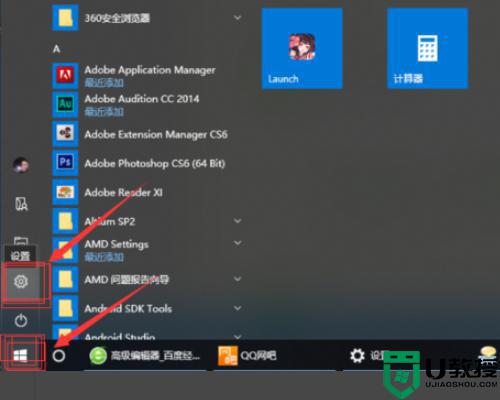
2、打开时间和语言设置项。
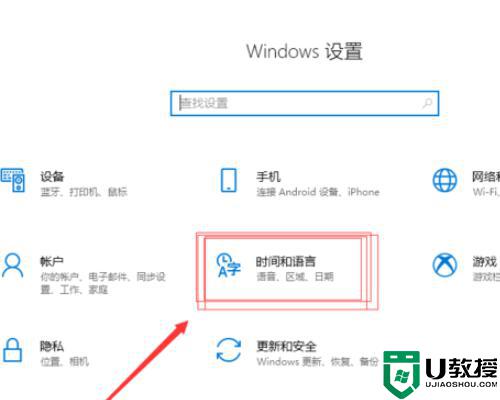
3、在时间和语言设置项中找到第二个“区域和语言”选项卡,打开“高级键盘设置”。
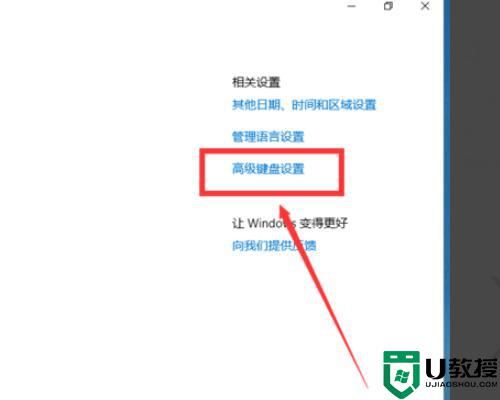
4、在“高级键盘设置”中找到下面的语言栏选项,这个语言栏选项就是我们要找到的文本服务和输入语言设置。
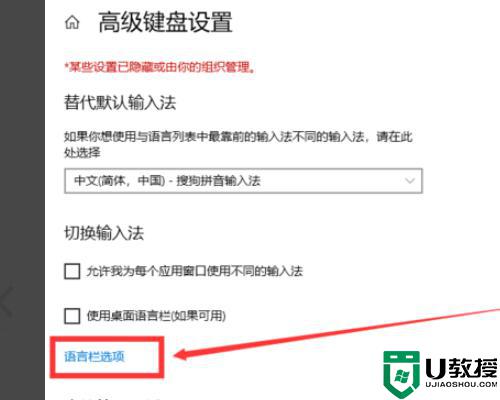
5、在打开的文本服务和输入语言设置中选择高级键设置选项卡。
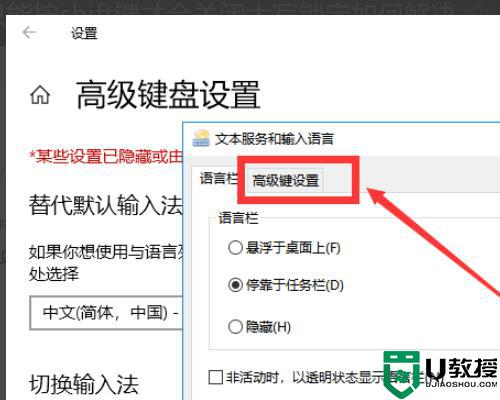
6、在文本服务和输入语言设置中的高级键设置选项卡设置中,选中第一个“按CAPS LOCK键(L)就可以了。
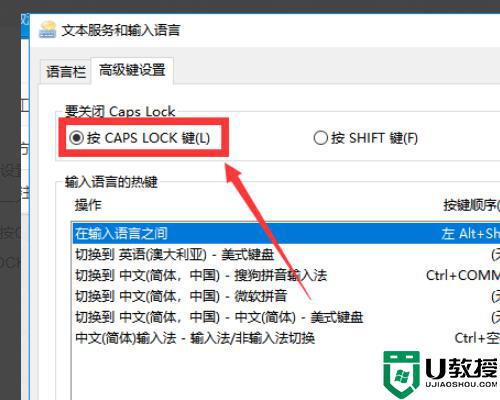
以上就是win10解除键盘shift被锁定的方法,不知道是怎么回事该怎么办的,可以按上面的方法来进行解决。