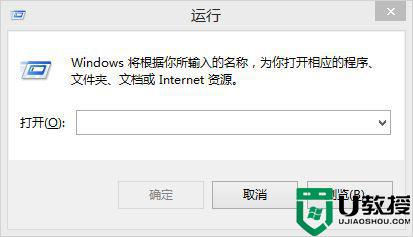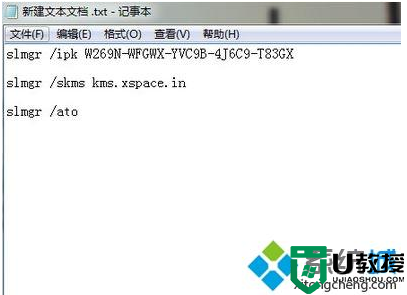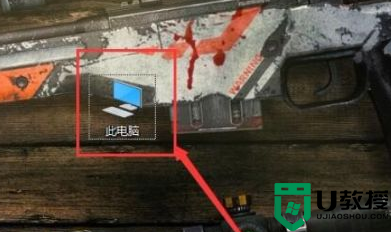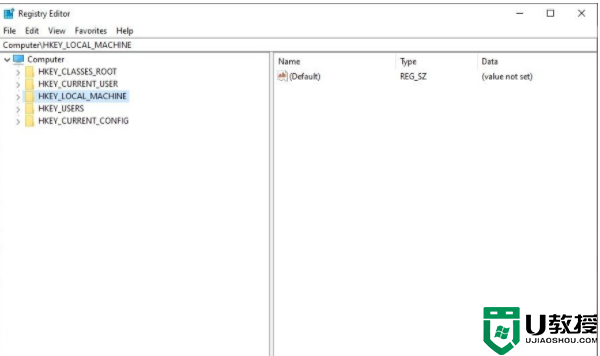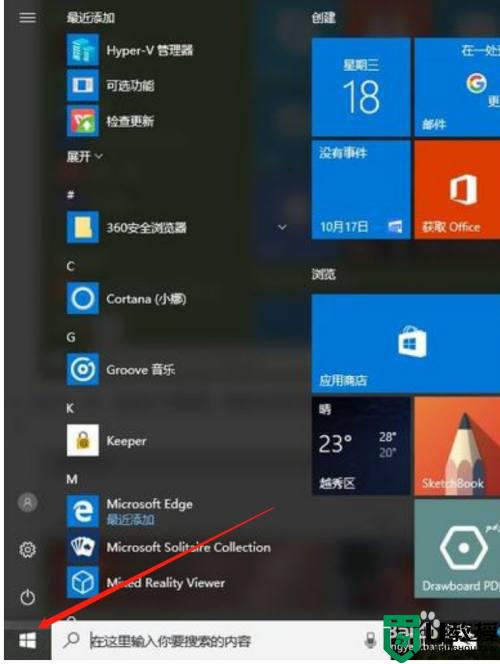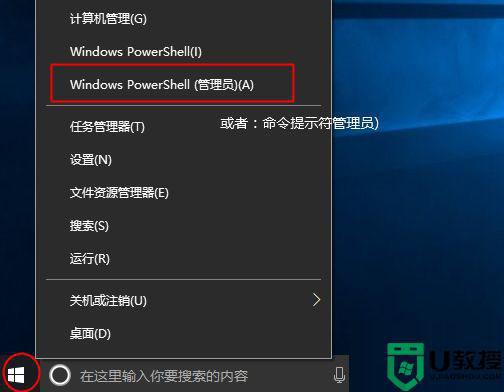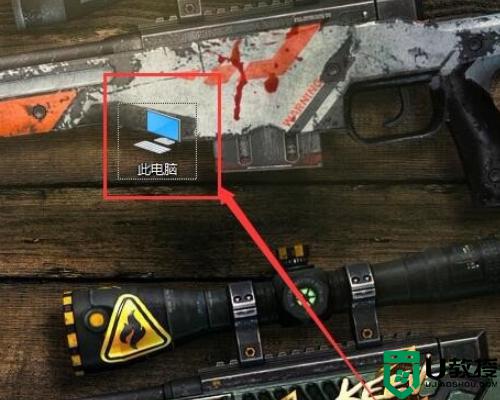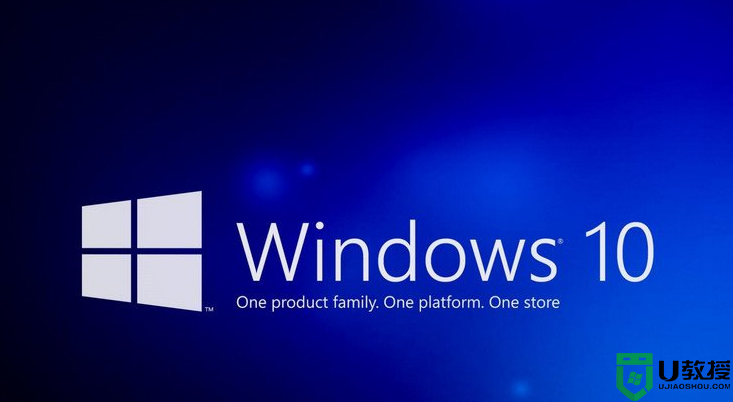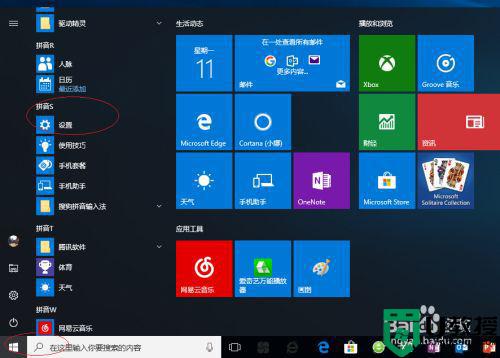Win10怎么配置ssh密钥免密连接Linux服务器
大多用户都都会使用SSH来连接linux服务器,在Win10系统下,我们都会使用OpenSSH来连接,如下图所示:
像这样:终端输入ssh
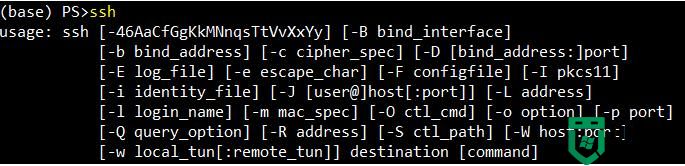
这样就是有的(好像Win10默认就是有的)。
然后生成密钥对:
ssh-keygen -t rsa
接着按提示信息可根据个人需求选择,这里是默认(连续三个回车即可)。
生成的密钥对默认保存在当前用户的根目录下的.ssh目录中(C:\Users\username\.ssh):
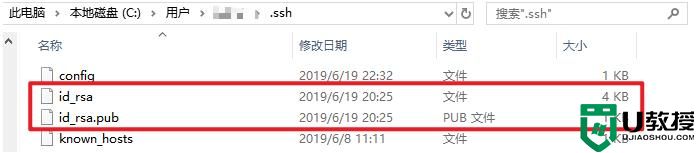
接着我们将公钥id_rsa.pub上传至Linux服务器(保存到你要连接的用户根目录下~/.ssh/中,没有.ssh目录则创建):
至于上传方法可使用各种途径,我使用的是lrzsz工具(可通过yum安装),通过Xshell可直接拖拽进行上传。
上传好后,将Linux中的id_rsa.pub重命名为authorized_keys,更改文件权限为600,更改.ssh目录权限为700:
mv id_rsa.pub authorized_keyschmod 600 authorized_keyschmod 700 .ssh
可以了。
现在通过Xshell连接Linux服务器:
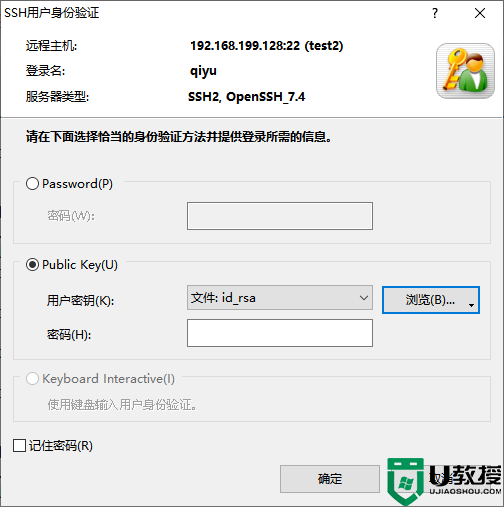
如上图,选择Public Key,用户密钥浏览文件,选择刚才生成的密钥另外一个id_rsa,如果刚刚生成密钥是是默认操作,没设置密码,密码项就为空。确定即可连接成功。
在这里我使用的Xshell验证配置是否成功,但配置成功后用途绝不仅限于此,例如还可用于VSCode的Remo