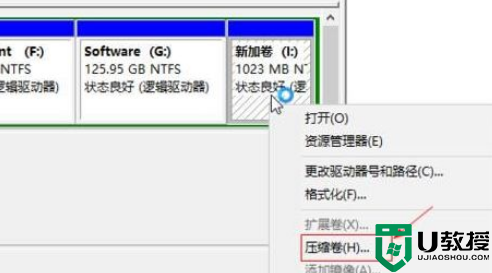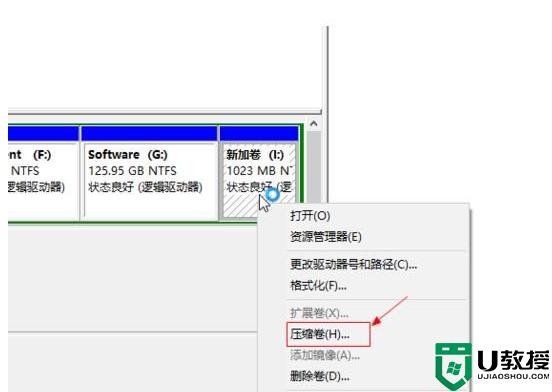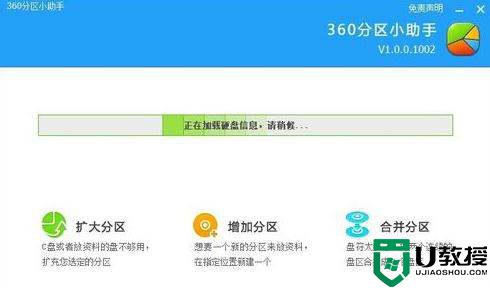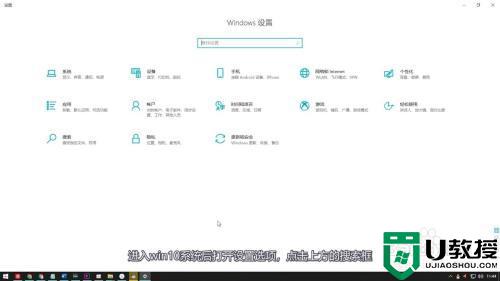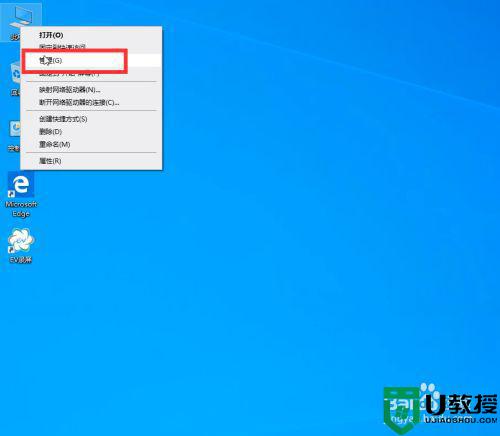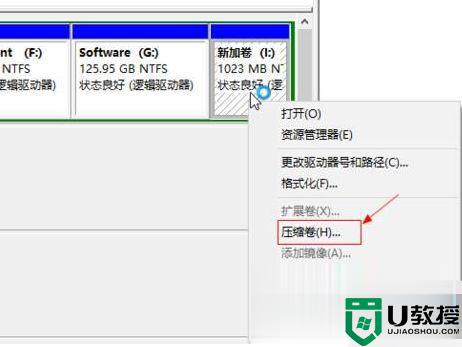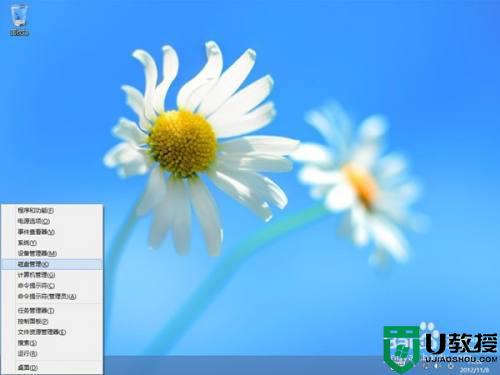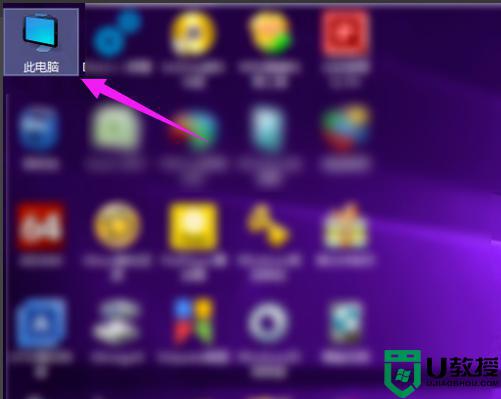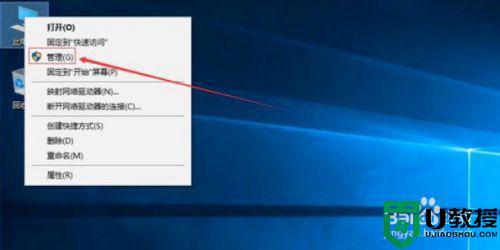win10 c盘与d盘都是主分区怎样将d盘空间分给c盘
电脑的硬盘都会分成好几个盘符,比如c、d、e盘等,但是在使用一段时间之后,可能会发现C盘空间不够用,但是很多win10系统用户想要将D盘空间分给C盘,那么c盘与d盘都是主分区怎样将d盘空间分给c盘呢?带着大家的这个问题,一起来看看详细的操作方法吧。
推荐:win10系统原版纯净版下载
操作方法:
方法一:磁盘管理器压缩扩展
这种方式不适用于C盘为主分区、C盘为扩展分区的情情,都是主分区的话才可以使用,这也是很多朋友压缩了D盘之后无法扩展到C盘的原因。
1、打开磁盘管理器,右键点击D盘,压缩卷,输入你要分配的空间之后,之后会出现一个未分配空间。
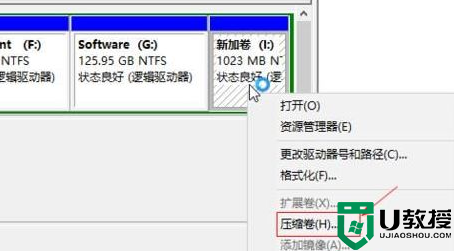
2、此时多出一个未分配的空间,右键点击C盘,选择【扩展卷】;

3、打开扩展卷向导,输入要合并的空间量,下一步;
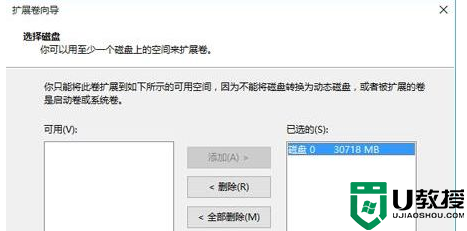
4、点击【完成】即可,返回磁盘管理,C盘容量已经变大了。
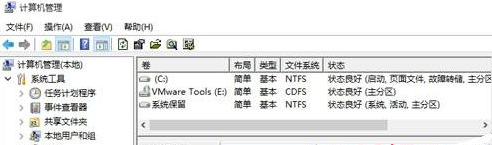
方法二:使用工具来无损扩展
这种方式适用于C盘是主分区、D盘或其它盘是扩展分区的情况,磁盘管理是无法扩展的。
1、下载分区助手,并安装;
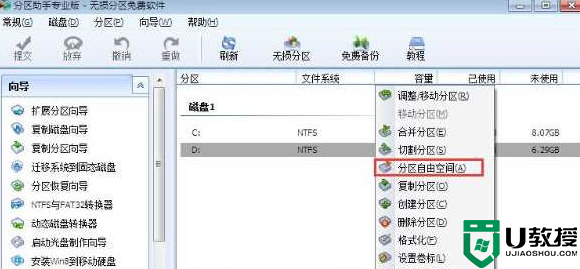
2、打开分区助手,到主界面后,右键点击你想划空空间给C盘的分区,小编以D盘为例,然后点击“分区自由空间”;
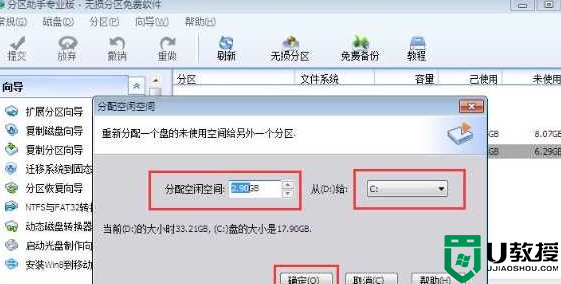
2、设定好你要分配给C盘的空间大小,并指定给C盘,然后点击确定;
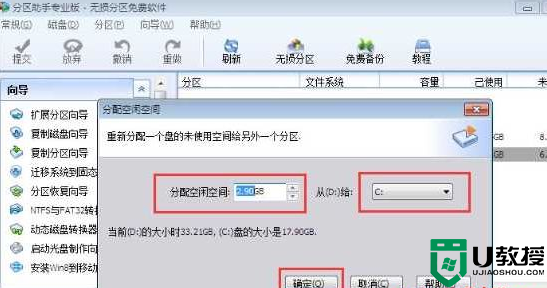
3、然后点击左上角的“提交”图标;
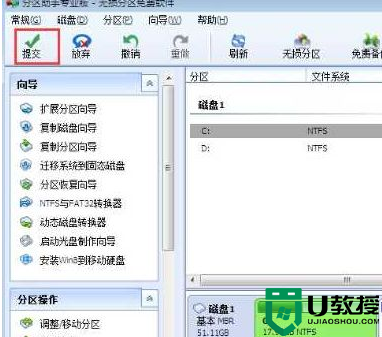
4、出现执行窗口后,点击“执行”按钮,接下来可能会有D盘被占用的提示,我们点击”重试“;
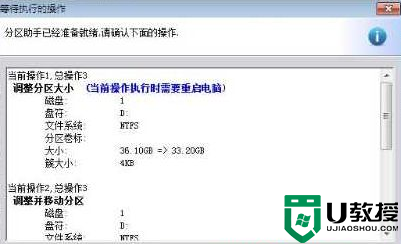
5、然后分区助手就自动帮助你分配空间了,根据电脑配置及观磁盘性能,文件多少等影响,分割的时间也是不同的,大家耐心等待就好了。

6、等到分区助手提示完成,那么C盘从D盘分割到扩容的操作就全部完成了。
关于win10 c盘与d盘都是主分区怎样将d盘空间分给c盘的详细方法就给大家介绍到这里了,有需要的用户们可以学习上面的方法来进行操作就可以了。